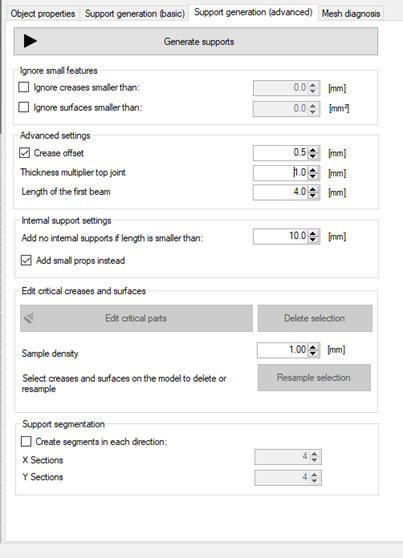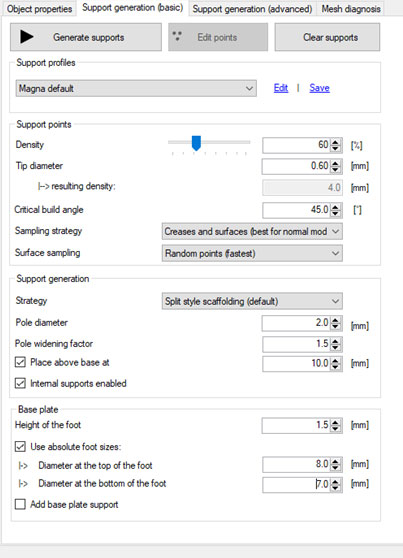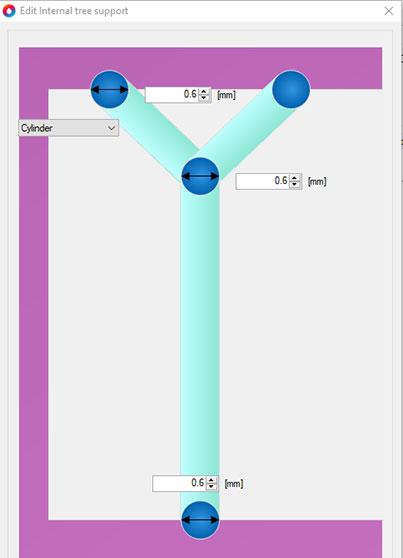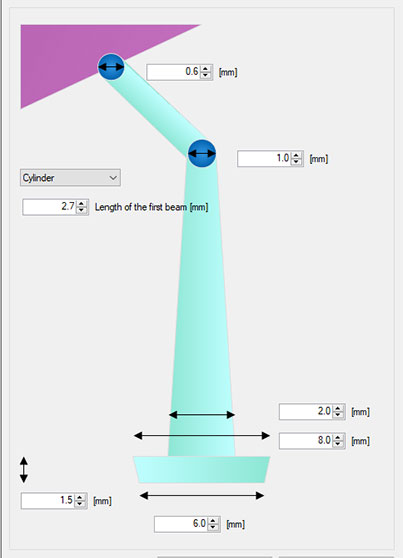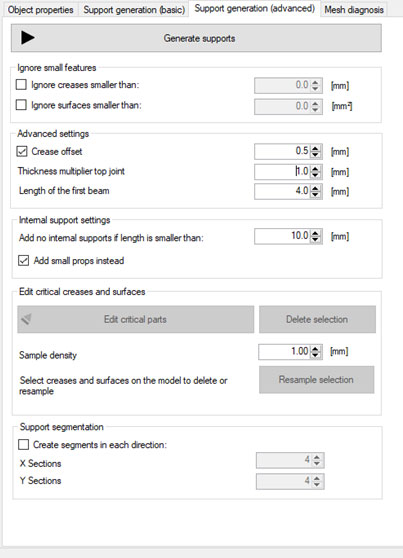Liquid Crystal Opus Resource Hub
Contents
Getting started with Opus
What you receive
You will receive an Opus 3D Printer that is ready to start printing with, and its accessories box.

Accessories Box
| 1) 2x Vat film | 6) 1kg UV DLP Hard black & UV LCD Dental Model white resin | 11) 1x Pair of gloves |
| 2) T25 L shape torx key | 7) Funnel | 12) Vat cleaning tool |
| 3) T10 L shape torx key | 8) Scraper | 13) Cutter |
| 4) Silicone mat | 9) Power cable | 14) 20x M3x4 torx screws |
| 5) Soft spatula | 10) Paper filters | 15) 20x M5x10 torx screws |
Accessories Box
1) 2x Vat film
2) T25 L shape torx key
3) T10 L shape torx key
4) Silicone mat
5) Soft spatula
6) 1kg UV DLP Hard black & UV LCD Dental Model white resin
7) Funnel
8) Scraper
9) Power cable
10) Paper filters
11) 1x Pair of gloves
12) Vat cleaning tool
13) Cutter
14) 20x M3x4 torx screws
15) 20x M5x10 torx screws
Getting ready before receiving your printer
Ambient light
Operate your printer in a low-light environment. Always avoid direct sunlight. Red lighting is ideally used as it does not interact with the resin. It is advised to handle resin in a low light environment away from direct sunlight. Operating temperatures should be constant ideally between 20 and 25°C.
Space/location
The placement of your Liquid Crystal Opus is important for the safe running and for optimal performance for 3D printing. Liquid Crystal Opus external dimensions are 475(l) x 415(w) x 605(h) mm, it weighs 38kg. Consider enough space when choosing a stable location for Opus. Allow a minimum of 500 mm from the top and 150 mm at the side and back of the printer. This allows space for the hood movement (Figure 1), power & network cables, proper ventilation, and access to the power switch.
If more than one Liquid Crystal Opus are being used together make sure there is at least 200 mm space between them. This allows both units to have space for clear ventilation (Figure 4).
All operations involving uncured resin or printed parts in the green state should be performed in a low-light environment to ensure that the components have minimal exposure to daylight. It is highly recommended that red ambient light is used to prevent early curing.
Choose a location where the ambient temperature is in the range of 20-25°C.
Figure 1
Power
Liquid Crystal Opus requires an earthed mains power supply with a voltage of 110-230VAC and a frequency of 50-60Hz. The power consumption is 500W. It will draw a maximum of 3A when connected a 230VAC, or 5A when connected to a 110VAC.
Always make sure that the Opus is only powered by the supplied power cable into the power port, and that current draw of the items connected to the mains does not exceed the capacity of the fuse or breaker.
Only connect Opus by attaching the cable to the printer first and then plug into the mains. Make sure that the power switch (figure 2.3) is off before connecting or disconnecting this cable.
Installing Opus
Unboxing Opus
Liquid Crystal Opus weighs 38kg. To move or carry the printer safely two or more people need to be present.
• Remove straps, lid, accessories box and inserts.
• Remove the outer sleeve and protective packaging.
• Move the printer to its designated location.
• Make sure the printer is level before use.
Connectivity
Liquid Crystal Opus has a USB port and an RJ45 network port on the back (Figure 5).
• Plug the Wi-Fi dongle into the USB port if you would like to access your printer via a Wi-Fi network connection.
• Alterntaively plug a network cable (eg CAT6) into the RJ45 port if you would like to access your printer via a wired network connection.
The USB port on the front of the printer is to manually upload files to the printer.
Figure 5: Rear ports and power cable socket
Minimum system requirements
- Windows 7, 8 or 10
- Minimum 2.0 Ghz processor speed 2 Cores. Recommended 4 cores.
- GPU capable of running opengl version 3.0 or higher. We recommend that you use GPU with at least NVIDIA GTX1050 specifications.
- .net framework version4.0
- 64bit system: minimum 2Gb of Ram, recommended 4Gb.
- 32bit system: minimum 1Gb or Ram, recommended 2Gb
You can run the software using MacOS by using a virtual workstation with Windows installed on it.
Printer set-up
The Liquid Crystal Opus should have been located in a suitable place and is now ready to be setup.
The printer power socket is on the back of the machine, at the right hand-side. Only connect the Opus to the mains using the power cable supplied. Always plug the power cable into the mains socket, then into the printer before switching on the power button at the back (as shown below). Similarly, always switch off the power at the back before unplugging the power cable from either the printer or the mains.
1. Close the printer hood.
2. Select ‘Maintain’ on the Main Page.
3. Select ‘Lift Platform’ and wait for the printer arm to reach its homing location.
4. Once the movement is complete, open the printer hood and remove the foam blocks.
5. Remove GUI screen protector.
6. Place the silicone mat provided on top of your printer to place delicate tools or a spare cleaned resin vat.
The printer is now ready to use.
The user interface
The GUI in Opus is the main control for users to print, maintain and connect the printer to a network.
Main Page
The ‘Main’ page is the initial display when the printer is switched on and provides access to different menus. In all other menus, there is the option to return to the ‘Main’ page.
Print Files
This page displays the files uploaded on the printer either by online or offline transfer that are available to print.
GUI overview & functions guide >
Installing Photocentric Studio
A 32GB USB flash drive is supplied with your Opus, this contains the license number for Photocentric Studio. This allows you to activate a perpetual license for up to two PCs. Photocentric Studio can be downloaded here.
- Extract the Photocentric Studio zip folder and run the .msi application. If Windows Defender prevents the installation from starting simply click ‘More Info’ then ‘Run Anyway’ to begin the installation process. The set up wizard will then load on your screen. To proceed with the installation simply click ‘Next’.
- Now select the location for your installation to be saved to. If you wish to change the location, simply click ‘Browse’ and select a new location of your choice. Once the location has been selected click ‘Next’ to begin the installation of the software.
- Installation has now completed, click ‘Close’ and you can now open the software.
- When opening the software, you will see a section to enter your license number which can be found on the USB in the envelope of the ancillary box, click on this section and enter your license number provided into the field as shown.
The software comes with a 30 day trial. If you wish to use the trial before activating your license, simply click ‘Continue Evaluation’.
Preparing files for printing
To prepare files for printing follow the below steps:
1. Open Photocentric Studio and select LC Opus from the machine profile drop down menu. Then, select the desired resin profile from the material drop down menu, click ‘Apply’ for the software to load.
Import the desired file to Photocentric Studio and support as necessary. Please refer to the Photocentric Studio Support software videos below for further guidance.
2. Record the resin volume required to print shown on the tool panel when setting up the print.
3. Slice the file and save to a specified location on your PC.
4. Upload the file to Opus via USB or web transfer. Please refer to Uploading Files for further guidance.
Connecting to a network
Liquid Crystal Opus can be connected to a network to facilitate the uploading and removal of print files and to remotely monitor prints in progress.
Connecting to a network via ethernet
Plug an ethernet cable into the designated socket at the back of Opus. Once the ethernet cable is connected, you will see an IP address in the top left corner of the Main GUI page. Refer to Uploading Files for further guidance on uploading files via a web browser using the IP address.
Connecting to a network via Wi-Fi
Once your LC Opus is switched on, if you have plugged in an ethernet cable or the provided Wi-Fi dongle you can connect it to a network. This allows print file uploads and remote print monitoring.
1. Plug in the Wi-Fi dongle to the USB port at the back of the printer.
2. On the ‘Main’ screen, select ‘Network’.
3. Select the desired network from the list.
4. Select ‘Connect’.
5. Select the text frame labelled ‘Password’.
6. Enter the password for this network by using the on-screen keyboard. Password characters can be displayed by selecting the lock icon to the right of the text frame.
7. Select ‘Connect’ and wait for the connection to be established.
8. Select ‘Main’.
9. The Wi-Fi icon at the top left of the ‘Main’ screen should now be green and an IP address should be displayed next to it.
Online file transfer
1. Connect to a Network. See ‘Connecting To A Network’ for further guidance.
2. Open a web browser on your PC.
3. Type the printers’ IP address into the search bar.
4. Select ‘Upload’.
5. Select ‘Browse’ and locate the print file on your PC, the name of the file will appear to the right of the ‘Browse…’ button.
6. Select ‘Upload File’ and a progress bar will appear.
7. Once complete, the ‘Print Files’ list will be updated to include the new file.
8. On Opus, go to ‘Main’ screen and select ‘Print Files’.
Your print’s progress can be monitored in the ‘Print Jobs’ section of the webpage. To delete files, select them then click ‘Remove’ at the top of the webpage.
Connecting via USB
If you are using a different USB stick, make sure its memory capacity does not exceed 32 GB.
1. To transfer a print file to Opus, copy it on to a USB flash drive, then plug the drive into the USB port on the front of the machine.
2. Select ‘Print Files’ from the Main page.
3. Select ‘Refresh’, the new print file should appear.
Connecting to a network
Liquid Crystal Opus can be connected to a network to facilitate the uploading and removal of print files and to remotely monitor prints in progress.
Connecting to a network via ethernet
Plug an ethernet cable into the designated socket at the back of Opus. Once the ethernet cable is connected, you will see an IP address in the top left corner of the Main GUI page. Refer to Uploading Files for further guidance on uploading files via a web browser using the IP address.
Connecting to a network via Wi-Fi
Once your LC Opus is switched on, if you have plugged in an ethernet cable or the provided Wi-Fi dongle you can connect it to a network. This allows print file uploads and remote print monitoring.
1. Plug in the Wi-Fi dongle to the USB port at the back of the printer.
2. On the ‘Main’ screen, select ‘Network’.
3. Select the desired network from the list.
4. Select ‘Connect’.
5. Select the text frame labelled ‘Password’.
6. Enter the password for this network by using the on-screen keyboard. Password characters can be displayed by selecting the lock icon to the right of the text frame.
7. Select ‘Connect’ and wait for the connection to be established.
8. Select ‘Main’.
9. The Wi-Fi icon at the top left of the ‘Main’ screen should now be green and an IP address should be displayed next to it.
Online file transfer
1. Connect to a Network. See ‘Connecting To A Network’ for further guidance.
2. Open a web browser on your PC.
3. Type the printers’ IP address into the search bar.
4. Select ‘Upload’.
5. Select ‘Browse’ and locate the print file on your PC, the name of the file will appear to the right of the ‘Browse…’ button.
6. Select ‘Upload File’ and a progress bar will appear.
7. Once complete, the ‘Print Files’ list will be updated to include the new file.
8. On Opus, go to ‘Main’ screen and select ‘Print Files’.
Your print’s progress can be monitored in the ‘Print Jobs’ section of the webpage. To delete files, select them then click ‘Remove’ at the top of the webpage.
Connecting via USB
If you are using a different USB stick, make sure its memory capacity does not exceed 32 GB.
1. To transfer a print file to Opus, copy it on to a USB flash drive, then plug the drive into the USB port on the front of the machine.
2. Select ‘Print Files’ from the Main page.
3. Select ‘Refresh’, the new print file should appear.
Certification and Warranty
Liquid Crystal Opus comes with 12 months warranty.
Printing with Opus
Safety information
Follow the PPE requirements listed on the MSDS of the resin you are using. We recommend always using gloves and wearing a lab coat when in contact with liquid resin. Use eye protection if splashes are likely. All resins are irritants and can sensitise, so minimise exposure to them. If you spill any on your skin wash affected are immediately with soap and water. We take great care in selecting only raw materials that are safe in use, this is an important distinction between the products we have developed over decades of formulatory experience and real-life use in our print farms. Often different raw materials have the same warnings on the MSDS, but very different effects on the people in terms of creating irritations, we care about our users, as we do about our staff. We know what performs well and at the same time is safe to use.
Photopolymer resin
Photocentric manufacture open printing systems, Opus will operate with 405nm resin from most manufacturers including BASF and Photocentric.
1. Select the desired resin profile from the material drop down menu and click ‘Apply’.
2. Record the resin volume required for the print from the tool panel.
3. Slice the file and save to a specified location on your PC.
4. Upload the file to your Opus via USB or web transfer.
5. Before printing, it is important to heat and shake the resin beforehand to ensure pigments and other constituents are evenly dispersed. Pick the selected resin bottle and loosen the cap to allow air to enter the bottle. Heat the resin in accordance with the resin TDS. Once heated, tighten the cap of the bottle and shake the resin in the container for 2 minutes.
6. Add the required resin volume reported on Photocentric Studio in addition to the 1.5l minimum level of the resin vat.
7. Close the door of the printer. The icon at the top right corner of the GUI should show a green closed door when the switch is engaged.
8. On the ‘Main’ screen, select ‘Print Files’.
9. Select the desired file and press ‘Print’. Do not open the printer door during the printing process.
Checking your printer before printing
Ensure that the LCD screen protector, print platform, resin vat are in good condition and properly installed. Ensure that your Opus is positioned on a stable, level surface where it will not be subject to movement or vibrations during the printing process.
Starting the print
You can see how to use Opus in industrial applications here
You can see how to use Opus in dental applications here
1. Ensure that the resin vat is clean and dry.
2. Ensure that the print platform is completely clean and dry, failure to do so may result in damage to your vat film or a failed print.
3. Load the print platform onto the print arm and tighten fully by turning the main knob in a clockwise direction.
4. Ensure that the resin vat is completely clean and dry to avoid print failures or damage.
5. Check the vat film for signs of damage or wear, if you have any doubt about the condition of the vat film, refer to section 10.2.
6. Slide the resin vat into the printer, you should feel a positive click.
7. Pick the selected resin bottle, heat to 30°C and shake well before use. Ensure you have added the same resin you selected in Photocentric Studio. If incorrect resin is selected the print may fail.
Left image: Print platform | Right image: Vat
8. Add required volume shown on Photocentric Studio in addition to the 500 ml minimum level.
9. Close the printer hood, the icon in the top right of the GUI should show a green closed door.
10. On the ‘Main’ page, select ‘Print Files’.
11. Select the desired file and press ‘Print’.
Do not open the printer hood during the printing process. During the print, the GUI will display different specification including:
- Time Elapsed
- Time Remaining
- Total Time
- Print progress bar
If your printer is connected to your network, you can monitor print progress via your web browser. Anytime during the printing process you can pause or cancel the print by making the relevant selection, you will be asked for confirmation in both cases.
Liquid Crystal Opus doesn’t need supervising during the printing process and you do not need to be present when the print is due to finish. Leaving a finished print inside the printer for a time will allow excess resin to drip back into the vat. When you are ready to clean the print open the hood.
Pausing prints
Do not pause the print unless necessary. If needed, only pause for a short time to avoid discrepancies in printing and ensure both the resin vat and print platform are not removed during this time.
Select ‘Pause’ from the GUI and wait for the layer to finish exposing. Once paused, the option will be given to cancel or resume the print.
Cancelling prints
Select ‘Cancel’ from the GUI. Confirm your choice by clicking the green tick
Preparing for the next print
Cleaning the vat
After printing, resin should be removed from the vat to ensure there are no fragments of cured resin in it before printing again, or if you need to change to a different resin to print.
1. Take your resin bottle used for the previous print, remove the cap and set up the funnel and a filter in its neck.
2. Carefully remove the vat with resin from the printer.
3. Tilt the vat towards the corner with the pouring spout (shown below) and pour the resin through the filter and back into the bottle, be careful not to allow the filter to overflow.
4. Once most of the resin has been poured in, use the vat cleaning tool (squeegee) to guide the remaining resin to the corner of the vat.
5. Clean off any resin drips on the outside of the vat with paper towel.
6. Place vat on suitable clean, smooth surface (e.g. vat cleaning foam mat).
7. Use paper towel to soak up the last of the resin in the vat.
8. Use a small amount of IPA on paper towel to clean the vat film and vat walls, then let them dry them thoroughly.
9. Check for any fragments of cured resin remaining on the vat film, dislodge them with care using the soft spatula provided.
10. Give the outside of the vat a final clean and check the film for signs of damage or wear. Printing with a damaged vat will cause print failures and leaks and might cause a permanent damage to the printer. We recommend changing the vat film after 20 prints, this a list of the suggested maintenance procedures.
11. Check the screen protector for any sign of resin contamination or damage. If you need to change your screen protector.
12. Store the resin vat in the printer when not in use.
Alternatively, use the ‘Cure Resin Layer’ feature to clean the resin vat. This function assists with the removal of debris without further damage to the resin vat film.
1. Select ‘Maintain’ from the Main Page on the GUI.
2. Select ‘Cure Resin Layer’ from the Maintain Page.
3. The screen will cure a layer of resin at the bottom of the resin vat.
4. Peel the cured layer off and dispose of it. Thoroughly clean the vat walls and base film with IPA.
Cleaning the platform
After printed parts have been removed, it is vital that the print platform is cleaned thoroughly before being used again.
1. If any Photocentric Resin Cleaner or residual resin is left on the print platform, clean it off with IPA and a paper towel.
2. Cured resin should be removed from the platform using the scraper provided.
3. If you observe of burrs or pickups on the platform indicate that you will need to be sand the platform bottom surface. The sanding should be gentle and with fine grit to avoid changing the platform form being parallel to the screen. Then, wipe with IPA and a paper towel.
4. Ensure there is no cured resin blocking the holes in the platform as this will affect future prints.
5. If available, use compressed air to remove loose debris from the platform to avoid piercing the vat film for future prints.
6. When not in use, the platform should be stored inside of the printer.
Cleaning prints
After removing the print platform from the printer, it is helpful to tilt it and hold it over the vat to drain the excess resin. When carrying a finished print to your cleaning station, use paper towel or a suitable tray to catch any drips. Do not take printed parts off from the platform prior to the cleaning and post-curing steps as it may affect the dimensional accuracy of parts.
To clean both parts and platforms it is recommend using the Photocentric Wash 15 or Air Wash L. Once the print has finished, use the squeegee provided to remove excess resin from the top of the platform into the vat. Free the platform by turning the knob in an anti-clockwise direction. Handle printed parts with care as they are more fragile before post-exposure. Grip the handles of the print platform securely and gently pull towards you to remove it.
Wear gloves and safety glasses when working with resin cleaners. Use the platform holder and insert the platform in your chosen wash unit:
Refer to the Photocentric Resin Cleaner 30 data sheet for more information here.
Photocentric Wash 15
Suitable Location
- Bracket | 2. Basket | 3. Outer lid | 4. Wash tank | 5. Drain plug
Wash 15 has external dimensions of 350 (L) x 400 (W) x 280 (D) mm and can accommodate parts up to 105mm in height. It weighs 9.5kg. Ensure that there is sufficient room to access the wall outlet and power supply, space for accessories and proximity to an extraction duct if you are using it.
Operate it in a low-light or red-light environment until fully cured. Operate where the ambient temperature is in the range of 18-28°C.
Unboxing Wash 15
Photocentric Wash 15 is packed in a cardboard enclosure inclusive of foam inserts above and below the main unit. To unbox the unit, open the box from the top. Remove the foam inserts covering the top of the unit and use the side handles to lift carefully from the box. Use safety gloves with a secure grip surface to prevent slipping. Remove internal packaging to access the accessories.
Power requirements
Photocentric Wash 15 requires an earthed mains power supply with a voltage of 100-120VAC- 60Hz or 200-240VAC- 50Hz and has a power consumption of 360W.
Connect Photocentric Wash 15 to the mains socket using the power cable supplied into the power port, and that the current draw of the items connected to the mains does not exceed the capacity of the fuse or breaker. Ensure that the power is off before connecting or disconnecting the power cable.
Operation
Wash 15 has external dimensions of 350 (L) x 400 (W) x 280 (D) mm and can accommodate parts up to 105mm in height. It weighs 9.5kg. Ensure that there is sufficient room to access the wall outlet and power supply, space for accessories and proximity to an extraction duct if you are using it.
Operate it in a low-light or red-light environment until fully cured. Operate where the ambient temperature is in the range of 18-28°C.
You can download the user manual here
Use the Wash 15 bracket to support the platform in the wash. When using Wash 15, ensure the basket is removed prior to parts being washed, this is shown in the Dental Workflow video.
Photocentric Air Wash L
Suitable Location
Choose a flat stable location with enough space for the unit and leave extra room over the unit to allow opening the lid.
The installation location should have an operating temperature in the range 18-28 °C. Operate in a low-light or red lighted work environment as resin will cure in ambient light, always avoid direct sunlight. Use Photocentric Air Wash L in a well-ventilated area, we recommend using direct extraction via the duct. To connect the Air Wash L to extraction, use a screwdriver to open the vent on the top of the unit and fasten a 4-inch spigot, purchased separately.

Unboxing Air Wash L
Air Wash L is packed in a cardboard enclosure. Do not lift the unit, as it weighs 56kg (124lbs). To unbox Air Wash L, remove the plastic packaging and remove the cardboard sleeve covering the unit. Check that the caster brakes are not locked, slide the unit out of the cardboard base, on its casters, and place it on the desired location. Two people are recommended for this operation. Use safety gloves with a secure grip surface to prevent slipping. When in the correct location, press caster brakes to ensure stability of the unit while operating.
Power Requirements
Air Wash L requires an earthed mains power supply with a voltage of 110VAC or 220VAC and its power consumption is rated at 35-45 watts. Only connect Photocentric Air Wash L to the mains socket using the power cable supplied. The wash unit power cable is on the right-hand side of the machine. Always plug the power cable into the mains socket and into the wash unit before switching on the power at the mains socket. Similarly, always switch off the power at the mains socket before unplugging the power cable from either the wash unit or the mains socket.
Extraction
Always use Air Wash L in a well-ventilated area. We recommend using the Bofa extraction unit, more information can be found here.
To connect the Air Wash L to extraction, use a screwdriver to open the vent on the top of the unit and fasten a 4-inch spigot (purchased separately), which can be linked to the extraction duct. An example for the spigot can be found here.
Air Wash L set-up
Open the lid and lift out the support bracket. The basket is asymmetrical due to an incline at the base, ensure the longer legs are situated on the left-hand side of the unit. Add Photocentric Cleaner to the ‘Maximum Level’ marker. Plug the machine into the mains supply socket. Replace the support bracket.
Operating Air Wash L
You can use the Air Wash L bracket to support one or two Opus platforms simultaneously
1. Ensure the lid of the wash unit is opened before removing the platform from the printer.
2. Remove the platform from the printer by turning the knob in an anti-clockwise direction and gripping the handles.
3. Allow excess resin to drain over the vat before removing that platform from the printer.
4. Hold the platform over the open wash tank and apply the bracket centrally underneath the platform location plate.
5. Carefully lower the platform into the wash unit, locating the support bracket over the tank width.
6. Close the lid and press the power button to start the wash unit, refer to resin TDS for information on wash times.
7. Once the cycle is complete, press the power button at the front of the machine to switch it off. Do not leave the platform in the resin cleaner for longer than stated on the resin TDS as it may have an adverse effect on the parts.
8. Lift the platform out of the wash tank and remove the bracket. This can be placed back into the wash tank in preparation for its next use.
9. Tilt the platform over the wash tank to allow excess resin cleaner to drain.
10. Close the lid of the wash unit and transfer the platform to the sink and rinse the parts with warm water.
11. Dry the parts with compressed air or if not available leave to dry naturally before post curing.
When to change resin cleaner
Resin cleaner gradually becomes saturated with resin and gradually becomes less effective. Use a hydrometer to read the density and when it reaches 1.02 change your resin cleaner. The process is specified here
To clean the wash unit, make sure it is powered off and disconnected from the mains. Connect a suitable pipe to the drain valve and allow the used chemical to flow into a suitable container for disposal which should be collection from a recognised waste disposal agency in accordance with your local regulations see the Cleaner Safety Data Sheet.
The drain valve inner diameter is 30mm, recommended materials for the pipe are EPDM, EPM and NR.
When you have drained the solvent, you can see that the tank has an incline at the base. Remove any residual debris collected here for safe disposal. If a build-up of resin is observed on the air bars, use a 14mm spanner to remove the two nuts securing the assembly to the tank. Remove the assembly and clean thoroughly, re-fit in reverse, ensuring that the holes are facing down.
After cleaning, ensure the drain valve is closed off before adding fresh solvent to the wash unit.
You can download the user manual here.
Post-Curing prints
All parts printed Liquid Crystal Opus will need to be post-cured using UV light and heat to fully cure the resin and achieve the correct material properties. Photocentric recommends using the Photocentric Cure M+ or Cure L2.
Photocentric Cure M+ External dimensions – 350 (W) x 270 (D) x 260 (H) mm. Can accommodate parts up to 160mm in height.
Photocentric Cure L2

1. On Off switch
2. Internal Fan
3. Temperature unit
4. Temperature adjustment
5. Timer controller
6. Timer adjustment
7. Hanging bracket
8. Heater unit
9. Door seal
10. Rear light
11. Bottom light
12. Glass shelf
1. On Off switch
2. Internal Fan
3. Temperature unit
4. Temperature adjustment
5. Timer controller
6. Timer adjustment
7. Hanging bracket
8. Heater unit
9. Door seal
10. Rear light
11. Bottom light
12. Glass shelf
Cure L2 set-up
Choose a suitable location for your Photocentric Cure L2, allowing plenty of space see below. It has external dimensions of 500 (W) x 350 (D) x 550 (H) mm and can accommodate parts up to 220mm in height.

Dimensions are in millimetres
Unboxing your Cure L2
Remove the outer packaging and recycle it. The Cure L2 weighs 64 kg (141 lbs) so lift it with equipment or enough people (we recommend four). Allow space to open the door. work and remove any potential obstructions. Use gloves and follow safe lifting practice. Always use Photocentric Cure L2 in a well-ventilated area.
Power requirements
Photocentric Cure L2 requires an earthed mains power supply with a voltage of 110VAC – 240VAC and a frequency of 50 Hz – 60 Hz. It has a power consumption of 1000W. It will draw a current of 4A when connected to a 240VAC supply, or 9A when connected to a 100VAC supply. Connect Photocentric Cure L2 to the mains socket using the power cable supplied. Always plug the power cable into the mains socket and the cure unit before switching on the power at the mains socket. Similarly, always switch off the power at the mains socket before unplugging the power cable from either the cure unit or the mains socket. The cure unit power socket is on the back of the machine on the right side. The power switch is on the front, top left.
Operating Cure L2
The unit temperature is factory set to 60°C (also the maximum temperature). To set the temperature for the curing programme, press the ‘Set’ button on the temperature control then using the arrows, select the desired temperature. When the selection is complete, press the ‘Set’ button again. Once the desired temperature is displayed, set the time.

Hold the ‘Set’ button on the time controller panel and amend using the arrows to reach the desired time for the curing programme. Refer to Resins TDS to find the desired time. Press the ‘Set’ button again to confirm your selection.
1. Switch the cure unit on using the power button at the top left of the machine. Once on, it will illuminate.
2. Set the desired curing cycle, using the time and temperature controllers. Allow enough time for the cure unit to reach the set temperature before loading any parts (typically between 5 and 15 mins).
3.Once the parts and platform have been washed, rinsed and dried, transfer them to the cure unit.
4. Open the door of the cure unit using the safety latch on the right-hand side and load the print platform onto the hanging bracket.
5. Close the door and secure using the safety latch.
6. Press and hold the ‘Up’ arrow on the time controller to begin the cycle. The display will start flashing. The cure unit will not operate if the door is open.
7. Once the curing cycle is complete, a continuous beep will sound. Switch off the cure unit using the power button.
8. Open the door of the unit, using heat resistant gloves, remove the print platform from the hanging bracket. Dependent on the recommendations on the resin TDS, either submerge the platform in cold water for thermal shocking or leave to cool before removing parts manually.
Maintenance
Before carrying out any of the below tasks, make sure the unit is at room temperature and has been disconnected from the mains power supply. Ensure that the inside of the machine is kept clean, especially the glass covering the UV lights. Check the condition of the door seal for heat retention. Check the integrity of the mains cable. Make sure the vents on top of the unit are not covered or filled with dust.
Removing parts from platform
To remove parts from the print platform, Photocentric recommends submerging the hot print platform into cold water (thermal shocking) or manually removing parts via cutting or scraping. The chosen method will depend on the compatibility of the resin, accessibility of supports, and contact area of the part to the platform.
The print platform will be hot to the touch after the curing process. It is important to wear heat-resistant gloves when removing the platform from the cure unit.
- Thermal Shocking
1. Removing platform from the cure unit and immediately submerge the platform, just up to the part level, in cold water. It helps to add ice to it just beforehand.
2. Parts will pop off from the print platform or can be easily levered off.
- Manually Removing
If the resin type is not compatible for thermal shocking, use cutters to remove the supports from the part. Alternatively, use the provided scraper to remove supports from the feet. Scrape downwards to prevent damaging the parts.
After the parts have been removed from the print platform, fully remove the supports from the part and completely clean any artefacts form the platform.
Design guidelines
If you design a part with an understanding of how parts print on Opus you will end up with better functioning parts and benefit from more successful printing. These are only indications of what limits you should design within.
Individual geometries create different conditions of force at lift. Opus is equipped with patented Blow-Peel technology and low adhesion vat film which deliver incredible reliability and print performance. We recommend that you minimise the surface area per slice to avoid sudden significant change in surface area from one layer to another.
Parts cured on the platform will remain more accurate through to support removal. Flexible materials have lower green strength and need to be designed to be stronger.
All figures are resin dependant, high green strength means you can reduce these settings, high flexibility means you need to extend them. You can check design parameters on Resin’s TDS as well as we have created a summary for you in here.
If in doubt please ask us, we provide free design guidance to our customers.
Supported walls
Supported walls are connected to other walls and should be a minimum of 0.5mm for Rigid, Durable or Flexible resins to avoid warping. Add 0.2mm thickness for each 10mm increase in size. If 10×10=0.5 then 100×100=2.3mm
Unsupported walls
Unsupported walls are not connected to anything else and should be a minimum of 0.5 mm thick for Rigid, Durable or Flexible resins to avoid warping. Add 0.25mm thickness for each 10mm increase in size. If 10×10=0.5 then 100×100=2.75mm.
Supports and overhangs
An overhang refers to any part of a 3D model that extends outward horizontally or at an angle, unsupported by the layers below it. Overhangs can present challenges in printing because, without adequate support, they can droop or fail due to gravity during the printing process. Printing at 45◦ to the horizontal reduces lift forces. Overhangs that extend at angles less than 45 degrees relative to the vertical axis are generally easier to print without additional support, if they are taller than 100mm, then add supports.
Engraved features
Engraved details are recessed features on your model. A minimum depth and width of 0.8mm is required. It needs to be both deep and wide enough so it doesn’t fuse into the surrounding design.
Horizontal bridges
A horizontal bridge is the distance between two vertical structures. If the bridge is longer 3mm, then it may break during printing, or warp and lift off the platform.
Horizontal holes
Horizontal holes are those with their axis parallel to the XY plane. Minimum hole diameter should be 1mm for Rigid or Durable and 3mm for Flexible resins. Holes greater than 5mm diameter need supporting to prevent becoming oval.
Vertical holes
Vertical holes are holes with their axis parallel to the Z axis. Minimum hole diameter is 0.8mm for Rigid, Durable and 1mm for Flexible resins, but no deeper than 5mm. Holes should be designed larger by 0.15 to 0.2mm.
Connecting & moving parts
Clearance is the amount of distance needed between two moving parts of a model for instance between gears or joints. Parts should be printed separately and placed together after curing. For Rigid or Durable resins 0.15mm to 0.2mm for a tight fit and 0.4mm for a loose fit, For Flexible resins 0.5mm to 1mm for a tight fit and 2mm if parts need to move in and out (this can vary depend on shape and thickness of the part)
Drain holes
When a model is hollowed, adding drain holes is essential to allow resin to escape during and after the printing process and prevent cupping effect. Min diameter of 5mm hole and 1x hole per each 16 cubic centimetres of hollow part is recommended.
Maximum wall thickness
Thickness of the wall of the model should be limited to maximum of 10 mm. Large wall thicknesses can lead to sludging. In this case the wait time must be adjusted manually to 15s if part is no thicker than 50mm or 30s if part is thicker than 50mm.
Minimum wall thickness
For Rigid or Durable, min wall thickness for hollow parts is 2mm and for Flexible is 3mm. Adding internal infill is required. Large flat parts may need the addition of ribs or lattices to avoid warpage.
Pin diameter
A pin has a length greater than twice its width. At 0.8 mm thickness you can print up to 10 mm tall and it will remain straight. Minimum pin diameter for Rigid or Durable resins is 0.5mm, increase thickness by 0.25mm for every 10mm. For Flexible resins its 0.7mm, increase thickness by 0.35mm for every 10mm.
Supporting parts
Supporting and orientating parts
The optimal orientation and support structure for a part is influenced by several factors, primarily its geometry, but also resin type and which surface you wish to be free from support artefacts. There are established guidelines for how you angle and support parts of varied geometries available in Photocentric Studio.
As a Photocentric customer you have our team of Design for Additive Manufacture experts available to help you optimise your manufacturing process.
If you want to optimise your digital mass manufacturing, contact the experts.
Maintaining Opus
General maintenance
The main air intake for Liquid Crystal Opus’ cooling system is on the base of the printer. Over time, dust will accumulate on the air filter. Excessive dust will reduce the air flow and could cause the printer to overheat. This will eventually trigger the thermal cut-out and cause a print failure. The LCD screen may also be permanently damaged.
Clean the fan filter at least once a month if the printer is in regular use. For printers in constant use or in dusty environments, clean the fan filter every two weeks. The filter is magnetic and can be pulled away from the base plate and replaced without tools. To get access, you will need to elevate the front of the machine. Always make sure the vat is empty and the hood is closed before lifting or moving Liquid Crystal Opus. Ask another person to help you and observe proper lifting practice. The printer weighs 38 kg. Use warm soapy water to clean the filter and reapply once it has dried fully.
Liquid Crystal Opus will work consistently as long as it is kept clean at all times. Any equipment to be used alongside this printer e.g., resin bottles, gloves, tools etc should be kept clean.
Resin Vat Re-Skinning
Under normal operation, Photocentric recommends replacing the resin vat film after approximately 20 prints. You should immediately replace the film if there is any visible damage or evidence of resin leakage. Replacing the vat film will take approximately 40minutes if the correct procedure is followed and the correct tools are used. It is important to clean the vat body thoroughly to avoid fragments of cured resin or other contaminants damaging the newly fitted film. Watch the video below for instructions on how to re-skin the vat.
You will need:
- Silicone Mat
- Paper Towel
- Cleaning Solvent (e.g. Isopropyl Alcohol)
- Vat Film
- T25 L Shape Torx Key
- T10 L Shape Torx Key
Print Platform Re-calibration
The print platform has been pre-calibrated on our production line according to strict QC procedures. This ensures that the bottom surface of the print platform is parallel with the LCD screen. The resin vat is also calibrated for the print platform, vat film and LCD are all in contact once the platform reaches the end of its movement to the bottom. The platform and vat should not become misaligned during your time using Liquid Crystal Opus. In the rare event that misalignment occurs, you will need to reset the printer platform and vat to their correct positions. Watch the video below for instructions on how to re-calibrate the platform.
You will need: T25 L-Shape Torx Key
Resin Vat Re-calibration
Ensure the resin vat are completely clean and free from debris and remove vat from the printer. Watch the video below for instructions on how to re-calibrate the vat.
Printer hood adjustment
Over time, repeated use of the print hood may cause it to become loose and lose its self-supporting ability in the open position.
To rectify this issue, the hood bearing mount will need to be adjusted.
Tighten the screw in the centre of the bracket from the outside of the printer using the T25 L-Shape Torx Key.
Tighten the nut from inside of the printer using a 10 mm spanner.
Troubleshooting Opus
File Upload
- File on USB is not recognised
To load the file from a stick, the USB must be formatted to FAT32 format, this is the only format the printer will detect. Do not load the file from a server, instead save the file locally on your PC. Ensure that your firewall is disabled, as it may prevent connection. Refresh the page on the user interface to check the uploaded file is present.
- Printer IP changes
Check the Wi-Fi router is not set to a dynamic IP, in which case the printer is allocated with a new IP address every time. Try connecting using this online file transfer method. Ensure the printer and the PC are connected to the same network that you are extracting the file from, and that the file is saved locally on your PC instead of on a server.
Platform
- Recalibrating the platform
If any print failure occurs and the Photocentric Service team advises you to re-calibrate your platform, you can see how to do in the Maintaining Opus section. We strongly advise you against calibration the platform if it is not needed.
- Platform doesn’t move
On the GUI press ‘Maintain’ and then ‘Lift platform’ to see if motor will lift normally. If it makes a rattling noise and doesn’t lift the platform then please contact support@photocentric.co.uk.
User interface – GUI freezes
Check the printer icon in the top left-hand corner of GUI, it should be in green colour when the printer is enabled. If the icon is red then it means the printer is disabled and won`t be able to function. Press the printer icon to enable it. Check if the printer is operating on the correct software / firmware on both the PCB and Pi.
Screen – No image displayed
If no image isn`t displayed on the LCD screen press ‘Maintain’ on the GUI and then ‘4K Display’ to see if the LCD screen is showing the image or not. If the logo isn`t displayed, then then please contact support@photocentric.co.uk
Photocentric Studio
- Lost License Key
If you’ve misplaced the license key, visit our website here and purchase the license key reset.
- Activating Studio license on a different system
To transfer your studio license to a different system, you need to first deactivate the license on your current system. Open the software and navigate to the ’Help’ tab. Select the option to remove the license from the current system. This action will deactivate the license on that computer, this process requires an active internet connection.
Diagnosing print defects
Cracks
The main reason why a model cracks is because it has high infill or internal support density. We recommend supporting the file with external supports, then hollowing and then adding the infill. We can advise on a variety of infill structures, both geometric and organic that can maintain strength and minimise mass. It is important not to hollow first otherwise the software will automatically generate internal supports which interferes with the infill. Add necessary holes and ensure that complex internally latticed structures are washed thoroughly, rinsed and left to dry for 4 hours before putting it in the curing unit.
Warping
Warping is caused by parts not being supported or orientated correctly. To avoid warpage of parts with high aspect ratio (e.g. thin large panels), use VoxelDance Additive software to ensure a strong lattice support network and very fine support tips to enable easy removal.
No adherence to platform
Check the parts are located on the platform in the software. Check the platform is sanded and has a key on the surface. Check the resin is warm and a long enough exposure time has been selected. Check the platform is homed correctly.
Delamination or lines in part
This happens when the parts do not stick on the platform or delaminate halfway through the printing process common causes are:
- Parts are not in contact with the platform
- Platform need sanding
- There is a vat leak
- Mistakes in file preparation miss lines
- Hollow model without drain holes
- Missing supports
- Blow peel release system is not functioning properly
- The vat gasket is not correctly positioned
- The vat is not secured with the vat clamps
- The print platform is not parallel to the LCD screen – it will need re-homing
- Customer using the base plate on Studio
Pin holes
A “pinhole” or “cut” is a print defect in which a small region of the part does not form. This void can take the form of a small hole, a tunnel that runs through the part, or a slit that cuts through the part. If other sections of the part would have been supported directly by the missing material, those sections may also fail to cure to the part. ither of the following factors, or a combination of them, can cause a hole or cut in a print:
- Debris on the bottom surface of the vat
- A gap in the print file
- Shrinkage pulling a wall in at that spot
Cupping or blowing
Cupping or a blowout is caused when a hollow or convex portion of a part acts as a suction cup and traps air while printing. As the build platform pulls away from the tank during the peel process, the empty space within the cup increases. This reduces the air pressure within the cup to create a pressure differential that pushes inward on the surrounding cup walls. If the walls are too thin and unable to withstand the pressure, then they buckle inward to equalize the pressure.
The risk of a cupping is dependent on the resin type, size of the cup, shape of the model, and thickness of the cup wall. Small cups, or cups with thicker walls, may print successfully. To avoid it add a drainage hole and orienting the model to minimise cupping.
Photocentric Studio
Preparation of models in Photocentric Studio is one of the most important steps of the printing process and it is worth spending time to really understand how to support and orientate parts on your Magna printer. Note, this process may differ from other printers you have used.
Applying optimised supports and part orientation is critical to making parts within tolerance, obtaining excellent surface finish and achieving fast production times.
When orienting your parts think about:
- centre of gravity- this will change as your geometry changes through the print.
- suction – avoid a cupping effect by incorporating vent holes
- Peel forces- counter any pull downwards by angling the part to minimise the surface area per layer, aiming for a gradual increase in surface area.
- Supports are needed only when there is an overhang or a flat surface facing the platform.
- Surface finish- support the part in areas surface finish is not important and to minimse time spent removing supports.
General Rules for Orientation and Supports:
To achieve dimensional accuracy and to compensate for any shrinkage, we recommend scaling up the model in volume by 0.5% in all three axes (xyz).
Do this before slicing or set it as your default by opening your chosen resin profile, select the ‘Part pre processing’ tab and click on ‘Shrinkage correction scale XYZ’ to change values to 1.005 in all three axes (ie. Increasing the volume by 0.5%). Press ‘save’, then, every time you select this resin the scaling factor will be automatically applied.
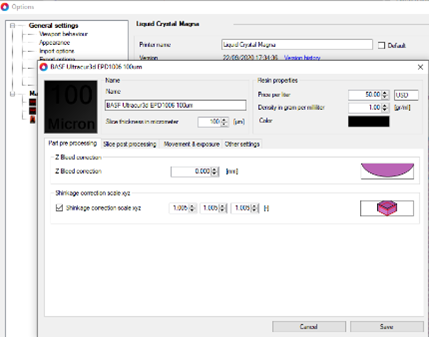
Figure 1: Shrinkage Correction Scale
Positioning Models
Placing models too close to each other (such as when printing multiple copies of the same model) will adversely affect the surface quality of your parts and make washing the parts more difficult. It can also make achieving complete post processing on the platform harder as light will not be able to reach all areas evenly.
- Keep at least 3mm between parts. For black resins, the minimum distance between models should be 5mm.
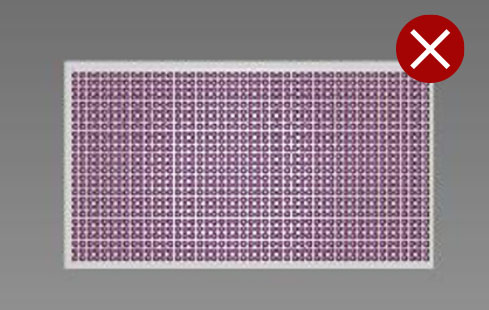
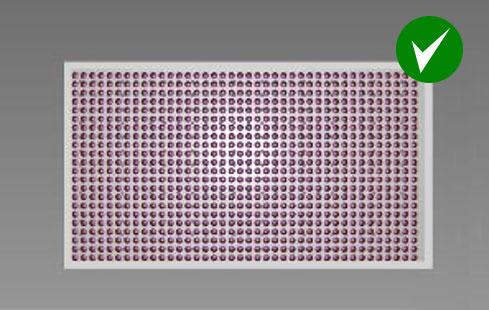
Supporting Prints
When using supports, raise parts to a minimum height of 10 mm above the platform to allow:
- More complex support structures
- Easier part removal from the platform
- Easier support removal from the part
- When printing large surfaces, increase the height of supports to 20-30mm.
Minimum wall thickness
- for rigid resins such as High Tensile and Hard set it to 0.5mm
- for flexible resins such as Flexible set it to 2mm
Minimum support tip diameter
- for all rigid materials is 0.6mm
- for all flexible resins is 1.2mm
Tips & tricks for orientating models
Flat parts are better printed vertically
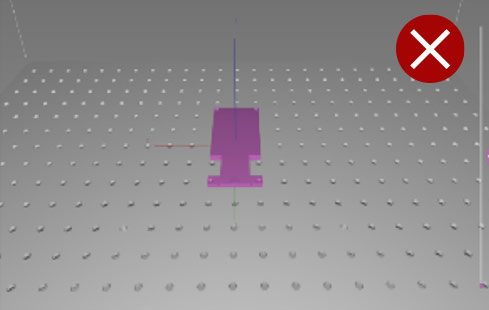
Flat models with large surface areas should not be printed flat, directly on the build platform or with short supports. Large surface areas attach too well to the platform and are easily damaged when removing them. In addition, resin flow will create a rough surface around the model. Printing flat and/or on short supports may cause the model to deform through shrinkage and takes longer to remove support material.
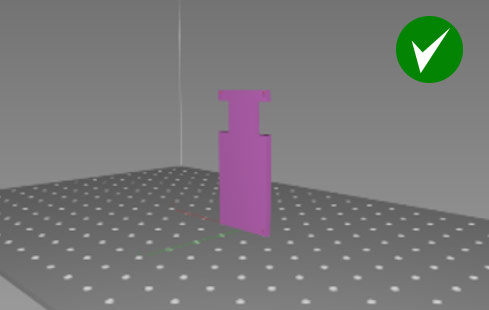
Flat models should be printed vertically. The model can then be placed directly on the build platform. Alternatively, lift the model 10mm above the build platform and support the bottom surface.
This orientation minimises the surface area requiring supports. The model will then look smooth from both sides and less time spent on removing supports.
Print at 45 degrees to the x, y and z axes
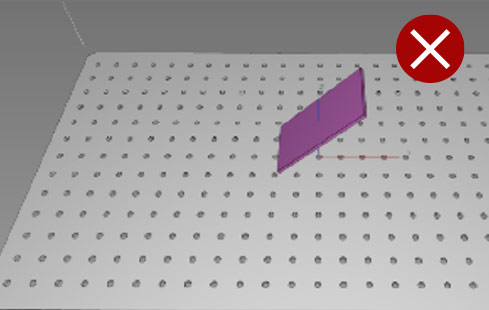
This model will have a rough surface on one face as the pixels shift across it. As it has only been orientated to the x axis.
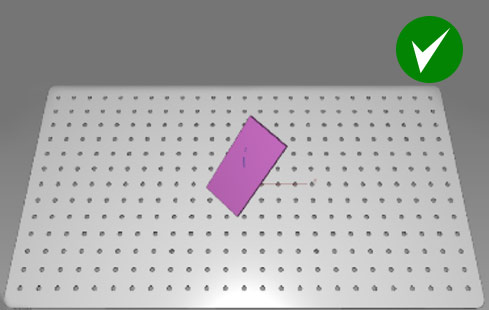
To achieve a smooth surface finish and to avoid pixel shifting lines on flat surfaces, rotate your model to be 45 degrees to the x, y and z axes.
Angle boxes at 45 degrees to all axes and support 15mm off the platform
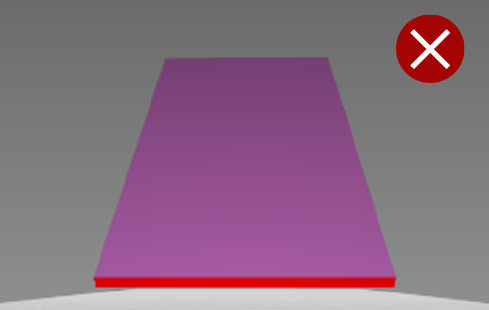
Just orienting large flat models in one or two axes will lead to deformation in the first few layers created by peeling forces and the change in centre of gravity.
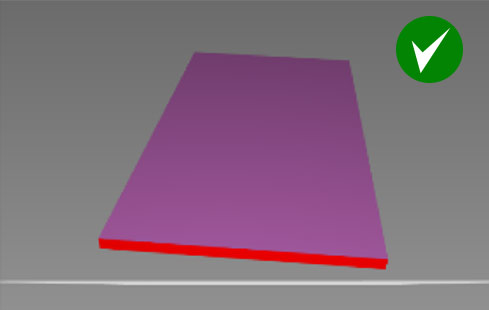
Rotate flat or box-like large models at 45 degrees to all three axes and lift the model 15 mm from the platform.
This orientation results in a gradual increase in surface area, reducing the risk of warpage and anisotropic shrinkage in the printed model.
Printing vertically reduces the amount of supports necessary

Printing this part horizontally would need a lot of supports on the bottom surface, meaning longer file preparation and support removal in the post processing stage. The part could also deform without internal supports.
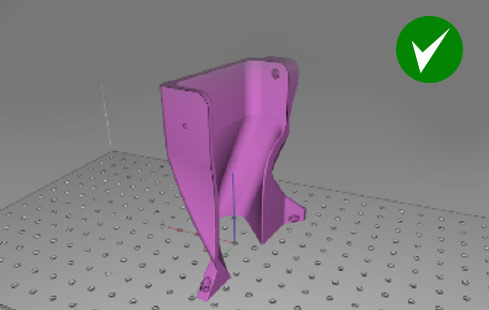
Orientating this type of model vertically will require fewer supports. The print will take longer than in a horizontal orientation, but you will save in less post processing and it will have a better surface finish.
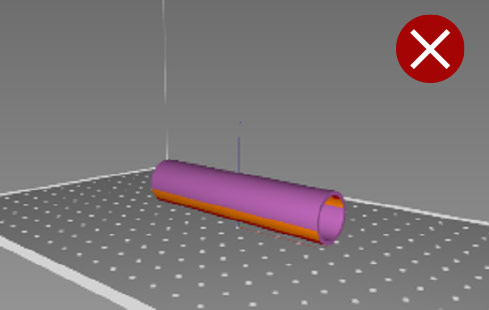
Don’t print tubular shapes horizontally. The model will deform with the internal cavity changing from circular to oval. Adding internal supports can help to avoid deformation, however file preparation and post-processing time will increase.
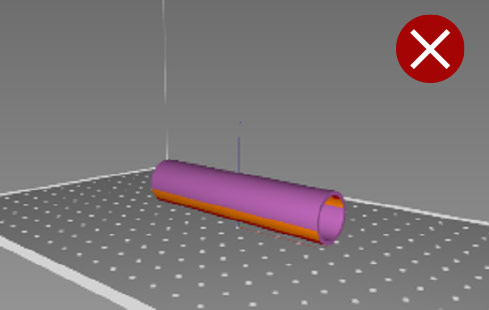
Orienting this model at a 45 degree angle would require a lot of supports and extra post processing.
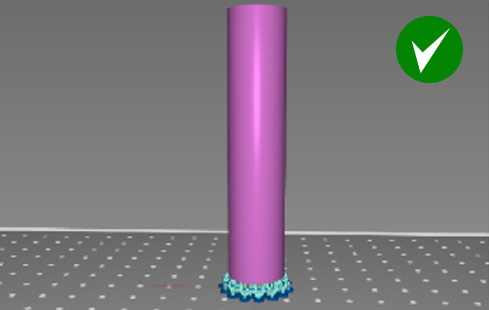
Support a tube vertically for best surface finish and dimensional accuracy. Lift the model by at least 10mm from the platform to avoid failure due to suction forces. Parts will also be easier to remove from the platform.
Introduction to Supports for Structure Elements
1) Support Tip
2) First Beam
3) Multiplier Top Joint
4) Pole
5) Foot
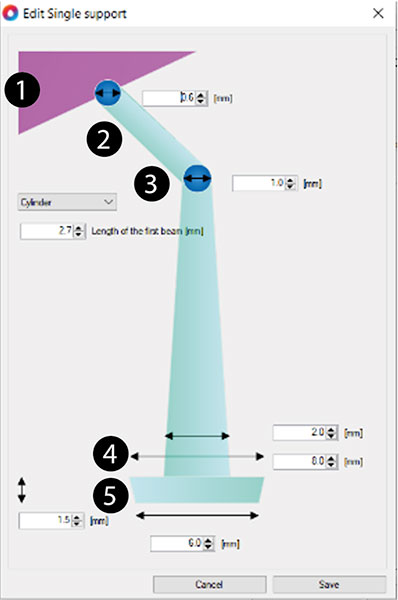
Recommended support settings for hard materials such as High Tensile, Hard or Durable
Default and recommended settings for first beam length and joint diameter.
In ‘Support mode’, click on ‘ Support Generation (Advanced)’ tab.
Click to enlarge
Support settings for small models (up to 100mm build height).
In ‘Support mode’, click on ‘Support Generation (basic)’ tab.
Click to enlarge
Minimum supports for medium models (up to 200mm build height).
In ‘Support mode’, click on ‘Support Generation (basic)’ tab.
Click to enlarge
Minimum supports for large models (up to 250mm build height).
In ‘Support mode’, click on ‘Support Generation (basic)’ tab.
Click to enlarge
Minimum supports for very large models
(up to max build height)
In ‘Support mode’, click on ‘Support Generation (basic)’ tab.
Click to enlarge
Minimum Internal support dimensions.
Click on ‘Configuration’ from ‘File’ menu.
Double click on ‘Liquid Crystal Magna’, then ‘Manual Support’ tab.
Click to enlarge
Minimum internal support dimensions where the distance between two walls is over 50mm.
Click on ‘Configuration’ from ‘File’ menu.
Double click on ‘Liquid Crystal Magna’, then ‘Manual Support’ tab.
Click to enlarge
Minimum single support dimensions for models up to 100mm tall
Click on ‘Configuration’ from ‘File’ menu.
Double click on ‘Liquid Crystal Magna’, then ‘Manual Support’ tab
Click to enlarge
Minimum single support dimensions for models up to 150mm
Click on ‘Configuration’ from ‘File’ menu.
Double click on ‘Liquid Crystal Magna’, then ‘Manual Support’ tab
Click to enlarge
Minimum single support dimensions for models up to 250mm
Click on ‘Configuration’ from ‘File’ menu.
Double click on ‘Liquid Crystal Magna’, then ‘Manual Support’ tab.
Click to enlarge
Recommended support settings for soft materials like Flexible
Default and recommended settings for first beam length and joint diameter.
In ‘Support mode’, click on ‘ Support Generation (Advanced)’ tab.
Click to enlarge
Minimum supports for small models (up to 100mm build height).
In ‘Support mode’, click on ‘Support Generation (basic)’ tab.
Click to enlarge
Minimum supports for medium models (up to 250mm build height).
In ‘Support mode’, click on ‘Support Generation (basic)’ tab.
Click to enlarge
Minimum supports for large models (maximum build height)
In ‘Support mode’, click on ‘Support Generation (basic)’ tab.
Click to enlarge
Minimum internal support dimensions.
Click on ‘Configuration’ from ‘File’ menu.
Double click on ‘Liquid Crystal Magna’, then ‘Manual Support’ tab.
Click to enlarge
Tips & Tricks for Creating Support Structures
Click ’Support mode’ and choose.
This will automatically generate supports.
Always visually check all the critical areas have been supported.
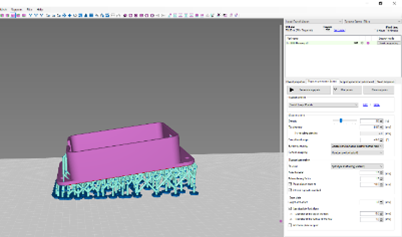
If there are areas which require extra supports press
When you see the non-supported areas click on the areas that need reinforcing to add additional supports.
The distance between supports should be 2-3mm. An indicative measure is that the platform grid size is 5x5mm.
Once all of the critical areas are supported, press
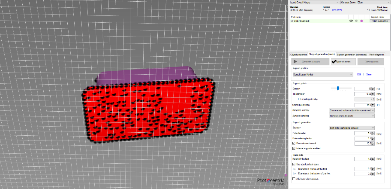
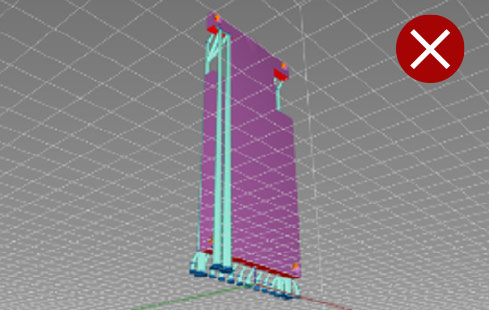
Automatic supports do not always add supports to all critical areas. In this photo, supports on the bottom have only been added to one edge. This model will fail or deform in this area due to gravity and peeling forces.
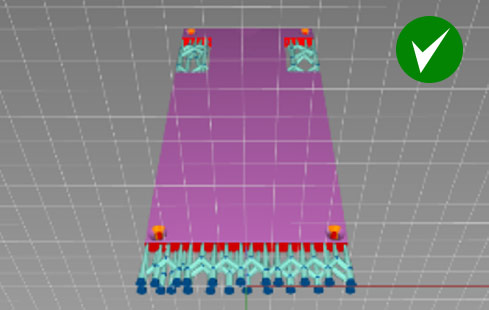
When using automatic supports, always edit to add more supports as necessary. Supports need to be strong enough to hold the model and resist the pull of gravity and peel forces during printing. Supports must also be as close as possible to the edge of the model.

In some cases, automatic supports are not sufficient. In the above example, manual supports should be added to support the critical angles and make the structure strong enough to hold the part. If printed without extra supports, the part will fail or deform during printing.
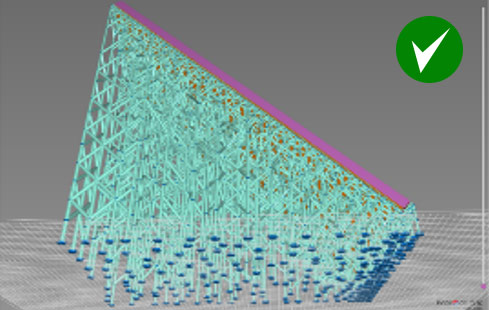
This is an example of an optimised combination of automatic supports and manual adjustments. All critical angles are supported, the supports are evenly distributed and with the correct density.
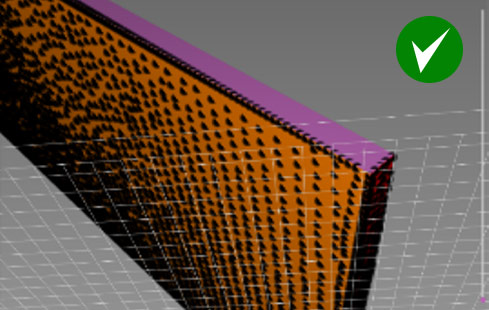

Without supports on both edges, the first layers will start to deform, the edges will not be cleanly defined and print failure may result.
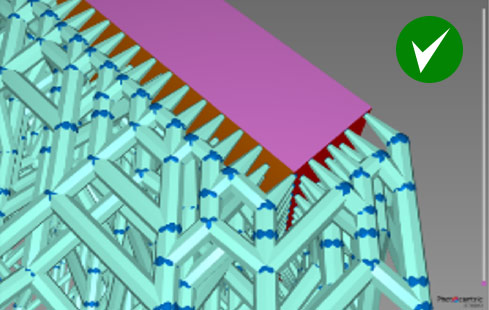
First layers are very important. Angled edges must be supported from both sides to keep a defined, sharp edge.
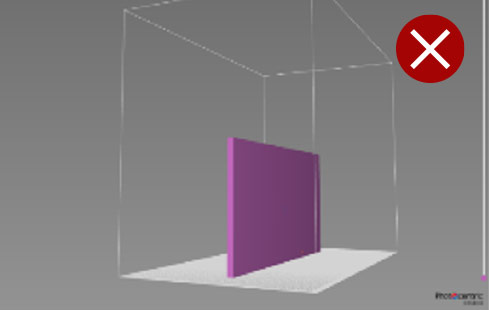
Positioning the part vertically over the plate, directly or on supports will cause the first few layers to deform and lead to warping.
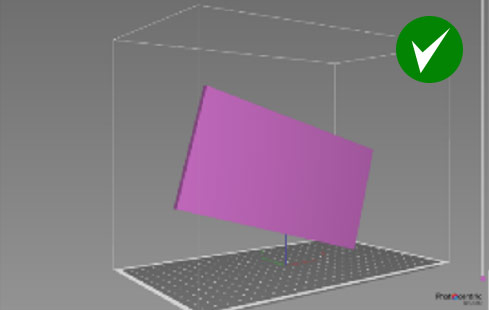
If the model size and shape allows, orient it at an angle to all axes.
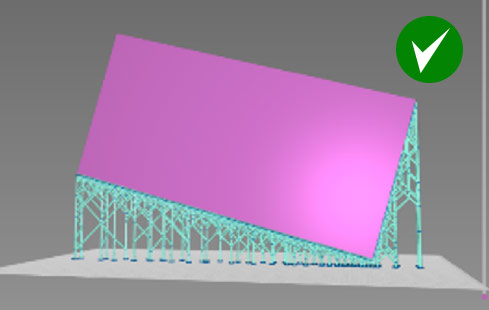
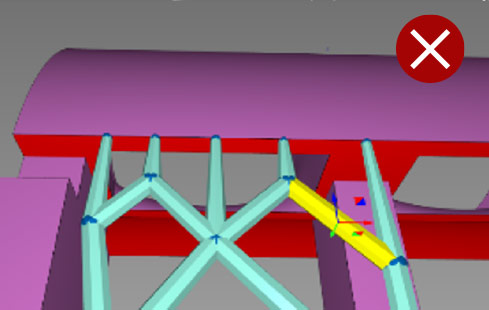
A distance between support tips of more than 3mm will lead to a rough surface where there are overhangs. Distances of more than 5mm will create deformation and delamination.
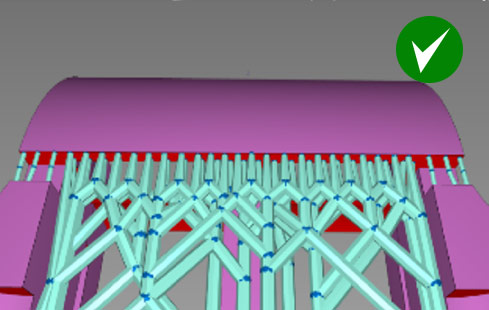
The distance between supports should be less than 2mm and as close to the edge as possible.
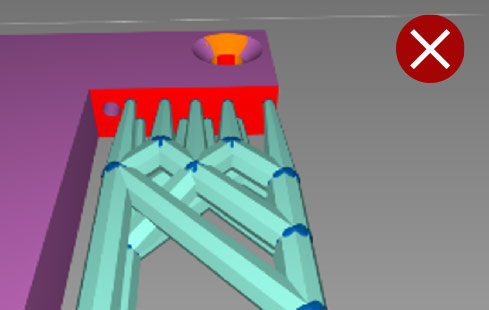
Support tips should be close to the edge.
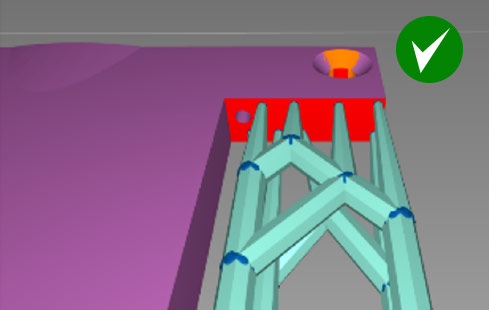
If support tips are too far from the edge, the model will be rough and deformed.
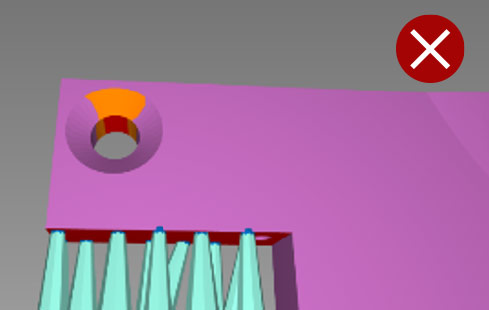
Without internal supports, holes will deform and become oval in shape.
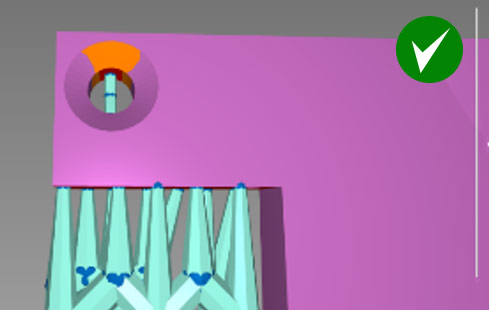
For round holes larger than 2mm in diameter add one internal support.
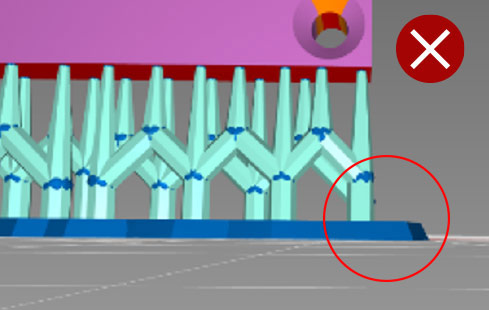
Support feet angled downwards as above will be harder to remove.
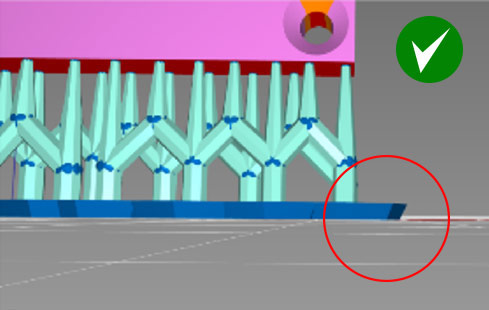
Adding support feet angled upwards as shown, will make part removal easier.
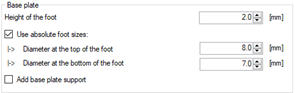
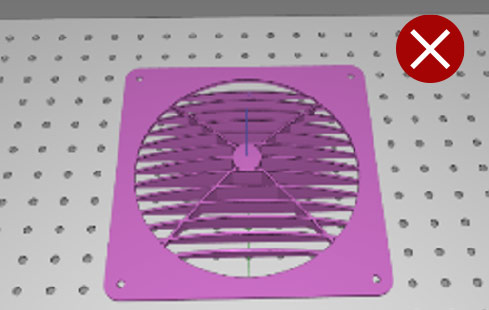
Don’t print large models flat. It will be very hard to remove them from the platform and they may break.
Printing this part as shown, with overhanging horizontal surfaces will require internal supports to avoid deformation. These would be extra post processing and give a poor surface finish.

Orientate this type of model vertically with no supports. Print time will be longer than orientating horizontally, but the part will need less post processing time and will subsequently have a better surface finish. Orientate parts with internal overhangs so they require minimum internal supports. The best option is to align this part with overhangs vertically to the build plate, giving the best surface finish on both sides.
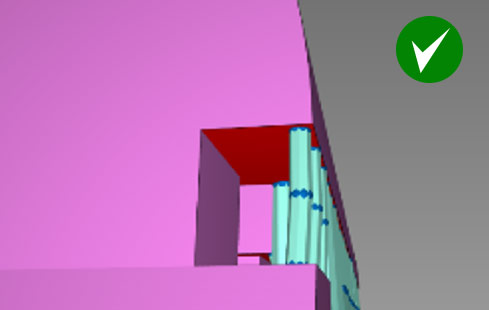
If features overhang by more than 1mm and have sharp angles add supports to keep the edge sharp.
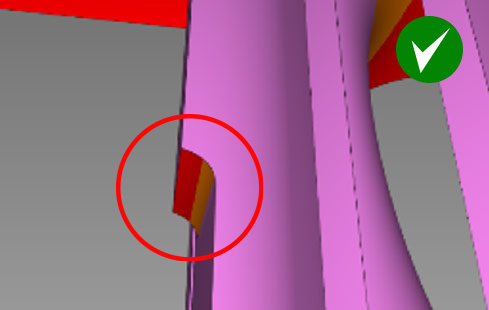
If features overhang by more than 2mm and have rounded angles add supports to keep the edge shape.
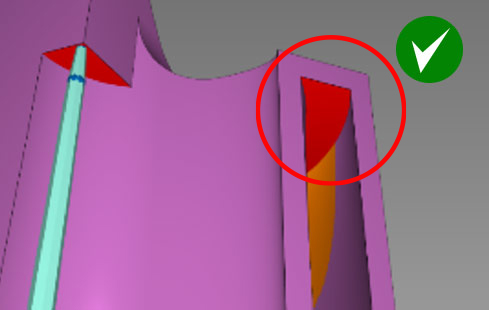
If overhangs are shorter than 2mm and are self-supporting on both sides, there is no need to add supports in the middle.
Hollowing
Photocentric Studio has an option to hollow large models (model geometry and application permitting).
Hollowing will reduce resin usage, hence print cost. It also reduces weight which can help improve the print quality and success rate.
Minimum wall thickness for ‘Investment Casting’ application is 0.5mm and for general large prototyping models is 2mm.
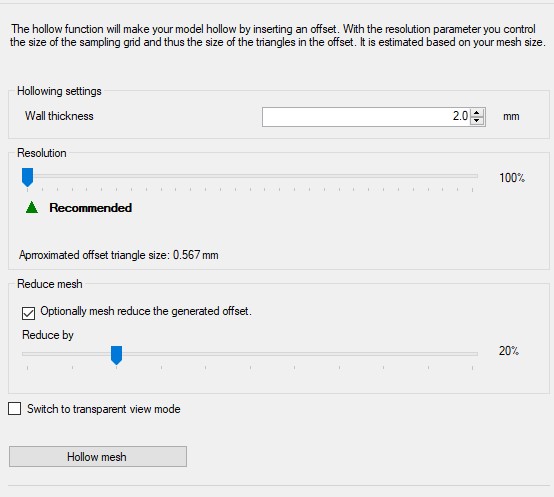
Once hollowing is complete, we recommend adding an infill structure to make models more rigid and to support internal overhangs.
Minimum infill diameter is 0.5mm for ‘Investment Casting’ parts, with cell size of 5mm.
Default settings are 1mm infill diameter and 5 mm cell size.
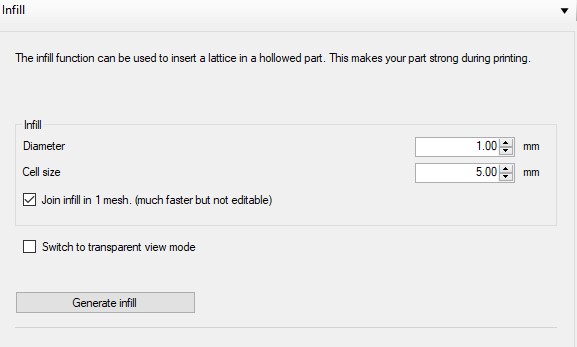
In ‘Transparent View’, you can check the infill structure.
Hollowing and infill can save up to 80% of resin while still keeping models rigid.
Hollow models need drain holes to reduce the suction effect during printing.
Choose ‘Flexible drainage hole’ in ‘Support’ mode.
Minimum drain hole diameter is 4 mm.
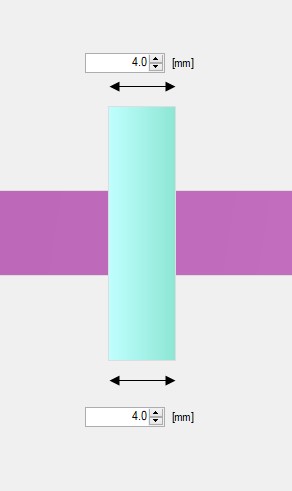
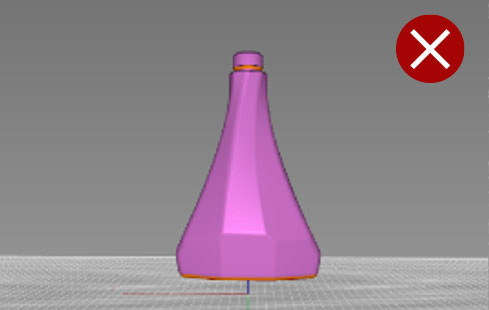
Without drain holes in hollow models eg, bottles, the force inside the model can break the wall or create visible lines across the whole model.
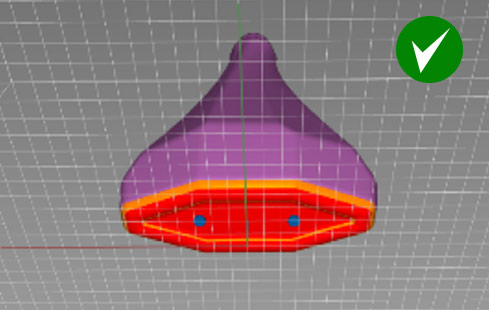
Hollow models need drain holes to be added. Drain holes reduce the suction cup effect during printing.
Example 1
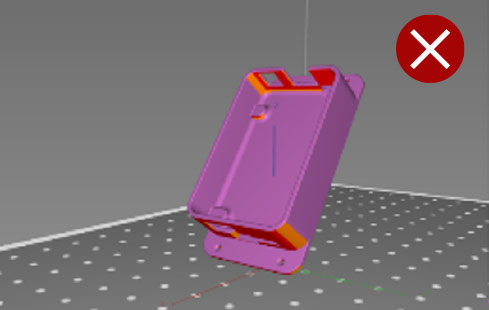
If you orient this model with a sharp angle as shown here, it will lead to an unneccessarily long print time, more supports will need to be used giving an increased post processing time and you will have a poor surface finish.

The best orientation for a box-like model, is to lift the part from the plate by 10mm, rotate it around all three axes and support the bottom surface sufficiently.
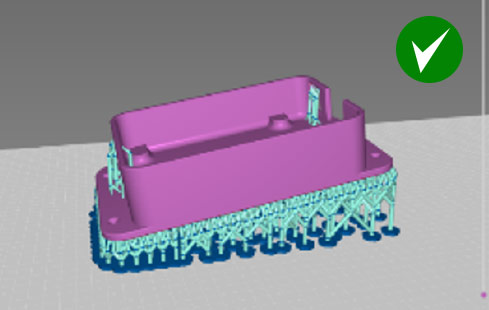
Example 2
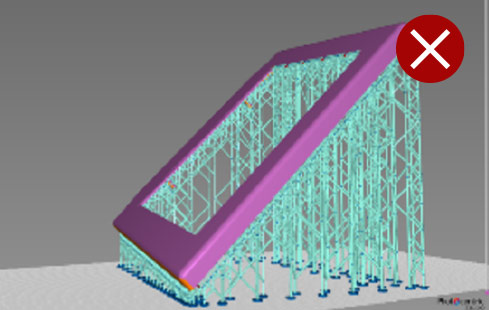
Automatically generated supports for a tablet case lid.

Edge sides are not properly supported and will be deformed during the print. The first few layers will warp and deform due to peeling forces and the lack of supports.
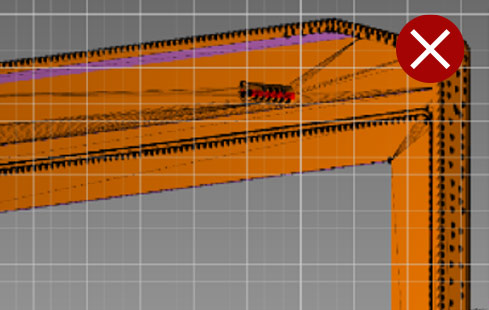
The automatic support function only recognises outer edges as overhangs and does not support internal surfaces which are still cititical areas.
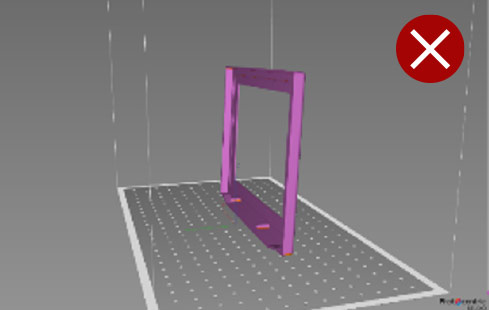
Printing this model vertically with length or width parallel to the plate, will result in deformation in the first few layers. The top edge overhang may also deform. Where possible, follow the gradual build up rule, building from a smaller surface to a larger surface area gradually.
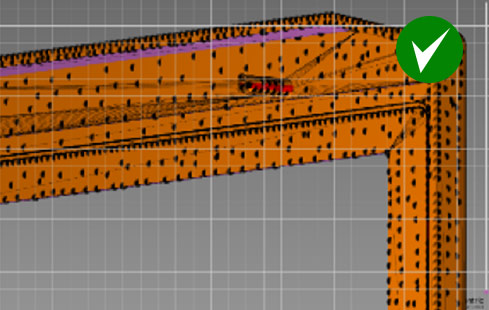
After applying automatic supports, manual supports on the internal surfaces are needed. Additional supports should be added, evenly spaced and covering all internal areas.
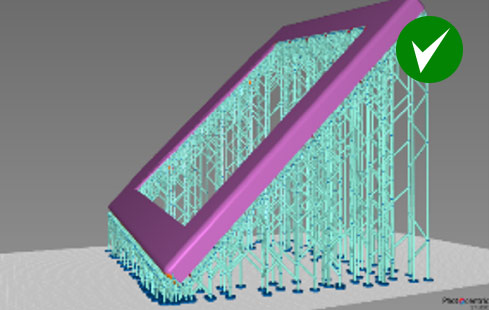
Optimised support structure after manual adjustments.
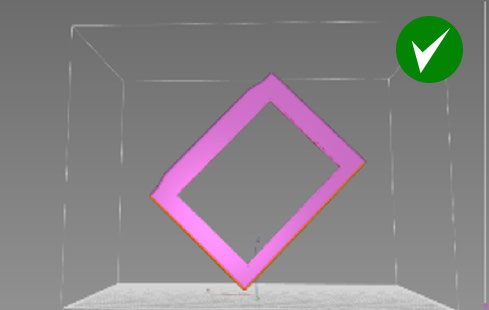
If you have enough space, we recommend printing this part vertically at an angle of 45 degrees to the platform.
Print time will be longer, but post processing time shorter, as internal surfaces are self-supported. Surface finish will also be better.
Make sure the part is lifted by 10mm from the plate.
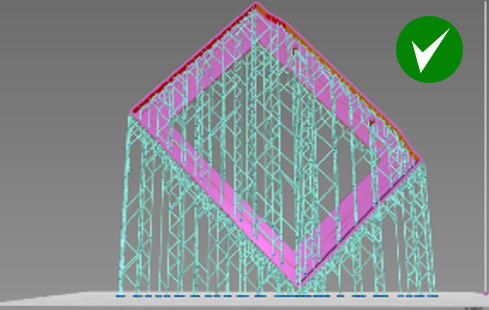
Example 3

This is not a recommended orientation. Now all of the fins are overhangs and need supporting (automatic supports would not be enough). This orientation would create more work to support and to finish.
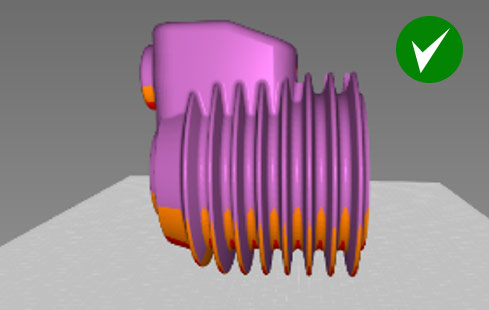
Think about how to minimise overhangs when considering print orientation. Here, the engine fins are kept intact with minimum post processing time, only needing supports on one side. You can also add some internal supports inside the cylinder.
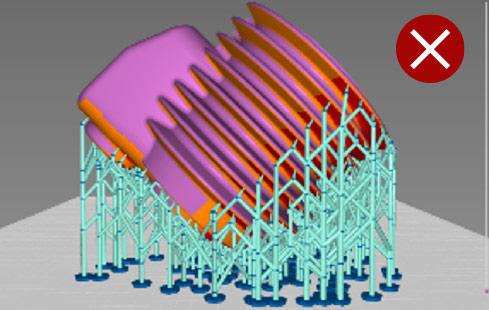
To avoid deformation, print thin, flat surface areas vertically. If you orient this model at 45 degrees, the main body will print well, but the fins will deform slightly as they have not been supported enough to overcome peeling forces and gravity.
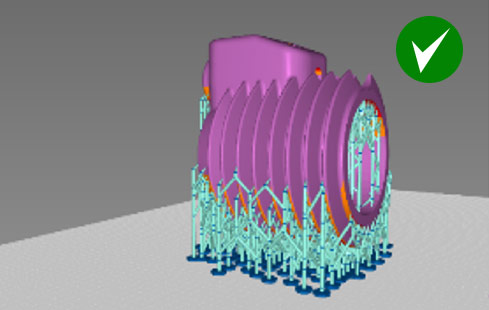
This is an optimised combination of using automatic supports at 5% density with manual support adjustments.

If positioned at a 45 degrees angle it is not possible to support fins sufficiently and after printing 2-3mm the fins will start to deform.
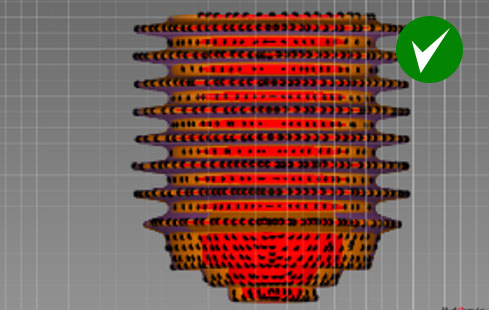
An overview of where manual support tips should be added.