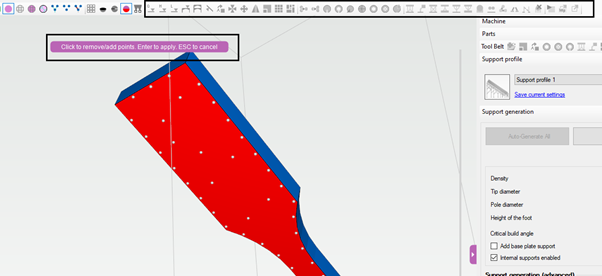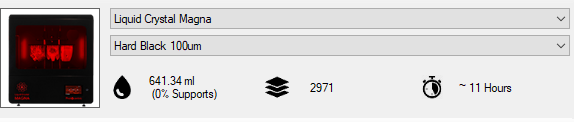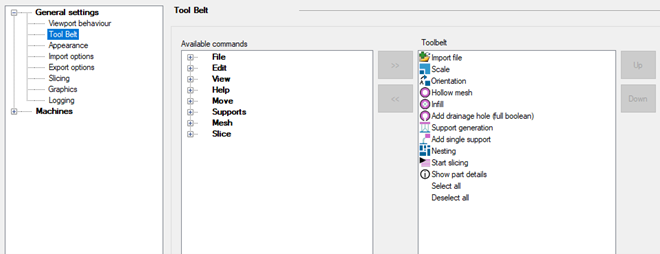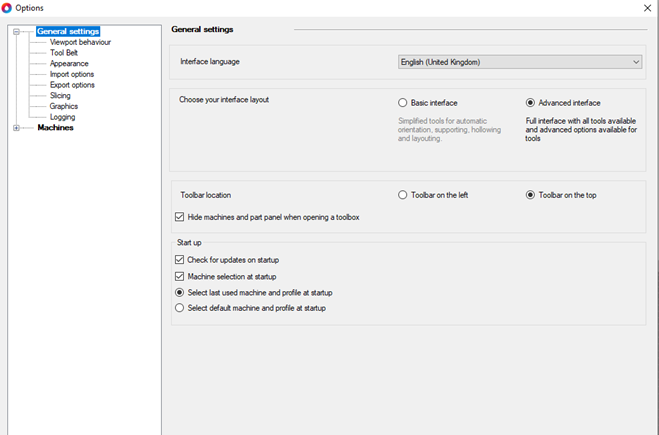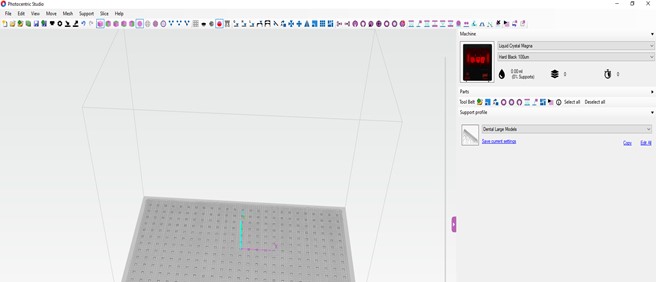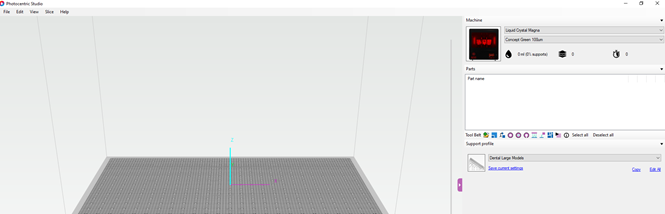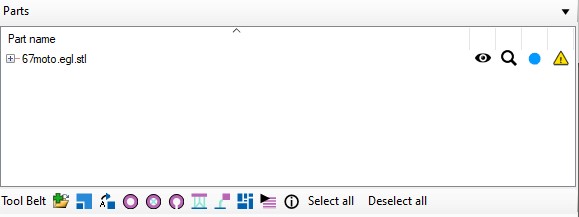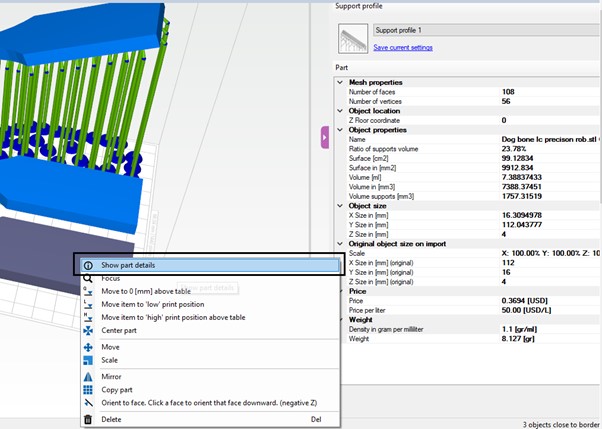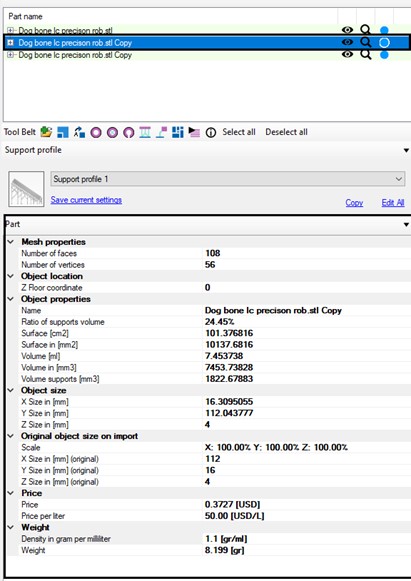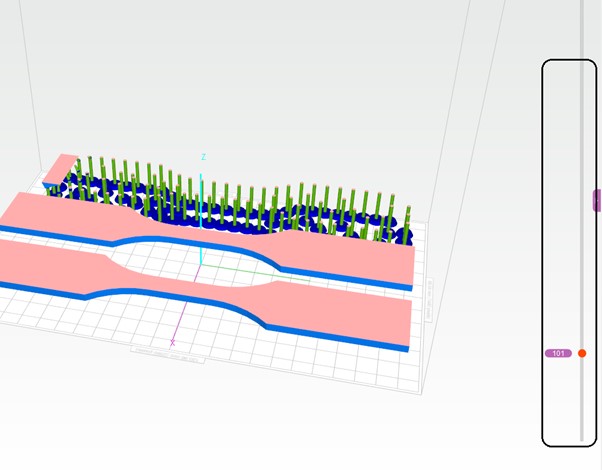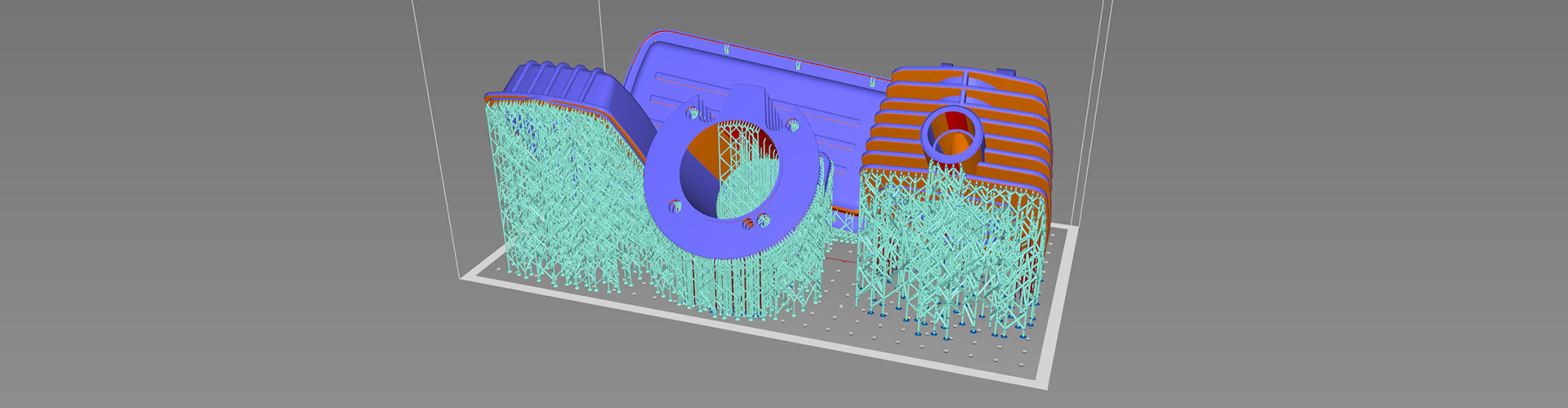
Soporte Photocentric Studio
Configurar el software
Descargue la última versión de Photocentric Studio a continuación
Requisitos mínimos de la computadora
- Sistema operativo Windows 7, 8 o 10
-Mínimo 2.0 Ghz velocidad del procesador 2 núcleos. Recomendado 4 núcleos
- GPU capaz de abrir la versión 3.0 o superior de Opengl. Por ejemplo, Nvidia GEForce 1050 o superior
- .net framework versión 4.0
- Sistema de 64 bits: mínimo 2GB de RAM, recomendado 4GB
- Sistema de 32 bits: mínimo 1GB de RAM, recomendado 2GB
Puedes ejecutar el software usando macOS usando una estación de trabajo virtual con Windows instalado en ella.
Instalar el software
1. Extraer la carpeta zip de Photocentric Studio y ejecutar la aplicación .msi
Nota: Si Windows Defender impide que se inicie la instalación, simplemente haz clic en "More info" y luego en "Run Anyway" para iniciar el proceso de instalación.
2. El asistente de configuración se cargará en su pantalla. Para continuar con la instalación, simplemente haz clic en Siguiente.
3. Ahora seleccione la ubicación de su instalación para ser guardada. Si desea cambiar la ubicación, simplemente haga clic en Browse y seleccione una nueva ubicación de su elección. Una vez seleccionada la ubicación, haga clic en Siguiente.
4. Una vez que haya seleccionado la ubicación de la instalación, haga clic en Siguiente para comenzar la instalación del software.
5. La instalación ya se ha completado, haga clic en Cerrar y ya puede abrir el software. Al abrir el software verá una sección para introducir su número de licencia que se encuentra en el USB en el sobre de la caja de auxiliares, haga clic en esta sección e introduzca su número de licencia proporcionado en el campo como se muestra.
Nota: El software viene con una prueba de 30 días. Si desea utilizar la prueba antes de activar su licencia, simplemente haga clic en "Continuar con la evaluación".
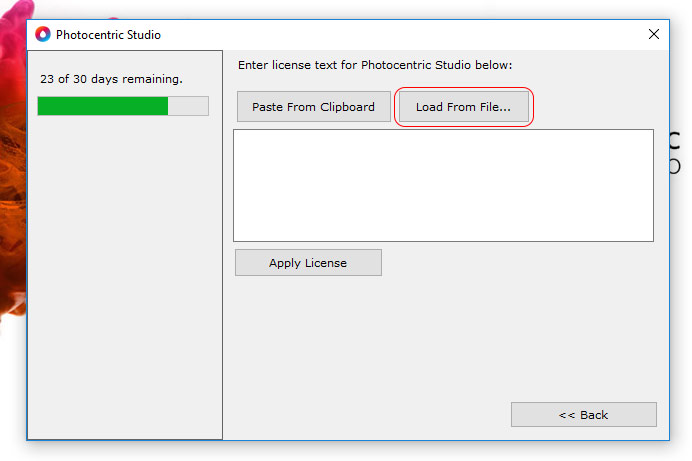
Optimización de los ajustes de la tarjeta gráfica
Las tarjetas gráficas están diseñadas para manejar gráficos y aplicaciones en 3D, cosas con las que la CPU puede tener dificultades, ya que fue diseñada para ejecutar el sistema operativo en primer lugar y otras funciones en segundo lugar. La mayoría de los ordenadores con Windows van a ejecutar Photocentric Studio con la CPU por defecto, por lo que es muy importante que hagas algunos cambios menores en el Panel de Control de NVIDIA para descargar el procesamiento de gráficos 3D de Photocentric Studio a tu GPU NVIDIA para que no haya preocupaciones por ralentizaciones y caídas.
Siga los siguientes pasos para cambiar la configuración de la tarjeta gráfica:
1) Haz clic con el botón derecho del ratón en tu escritorio y selecciona "Panel de control NVIDIA".
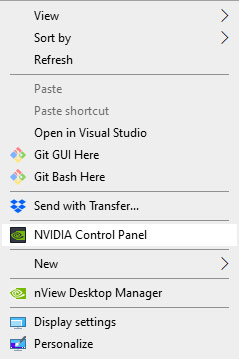
2) En el Panel de Control de NVIDIA, selecciona "Manage 3D Settings" en la parte superior izquierda. Selecciona "Program Settings" y añade "Photocentric Studio". Haz clic en Add (Añadir) junto a "1. Selecciona un programa para personalizar".
Si Photocentric Studio no aparece en la lista, en la ventana emergente "Seleccionar un programa" seleccione "Examinar". Cuando aparezca la siguiente ventana, a la izquierda selecciona la pestaña que dice "Este PC". Desde aquí, selecciona tu unidad 'Windows (C:)'.
Desde su unidad C, seleccione Archivos de programa (x86), luego desplácese y seleccione la carpeta Photocentric Studio y, finalmente, seleccione el archivo 'program .exe'.
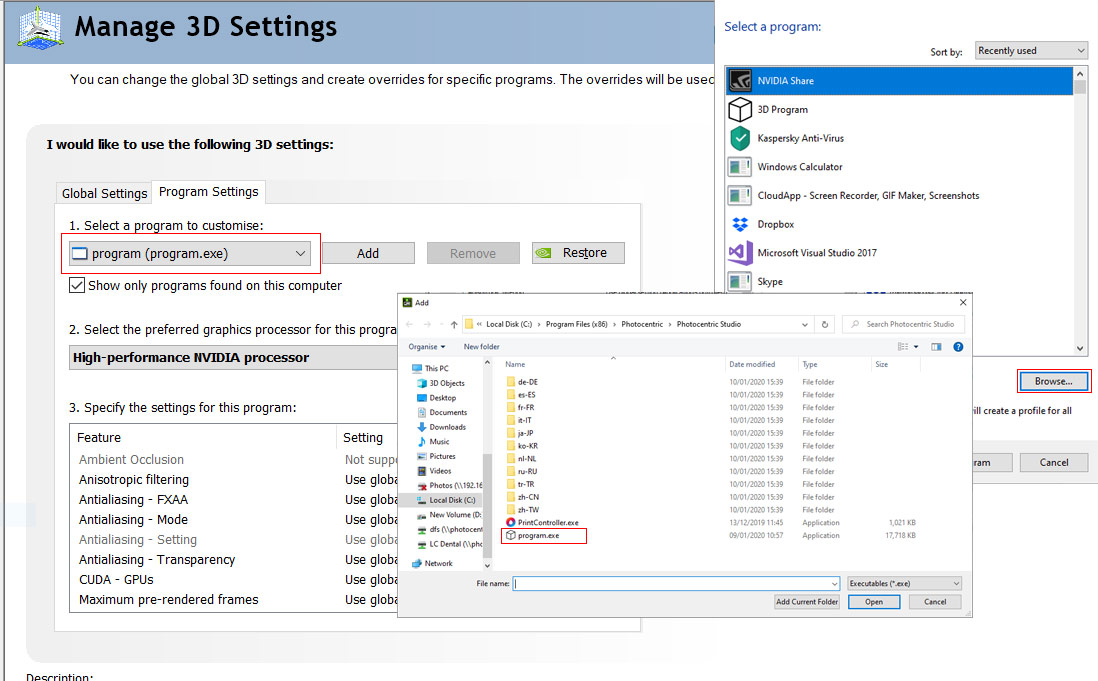
3) Una vez seleccionado Photocentric Studio, en el menú desplegable selecciona el procesador de tu tarjeta gráfica, en este caso, NVIDIA
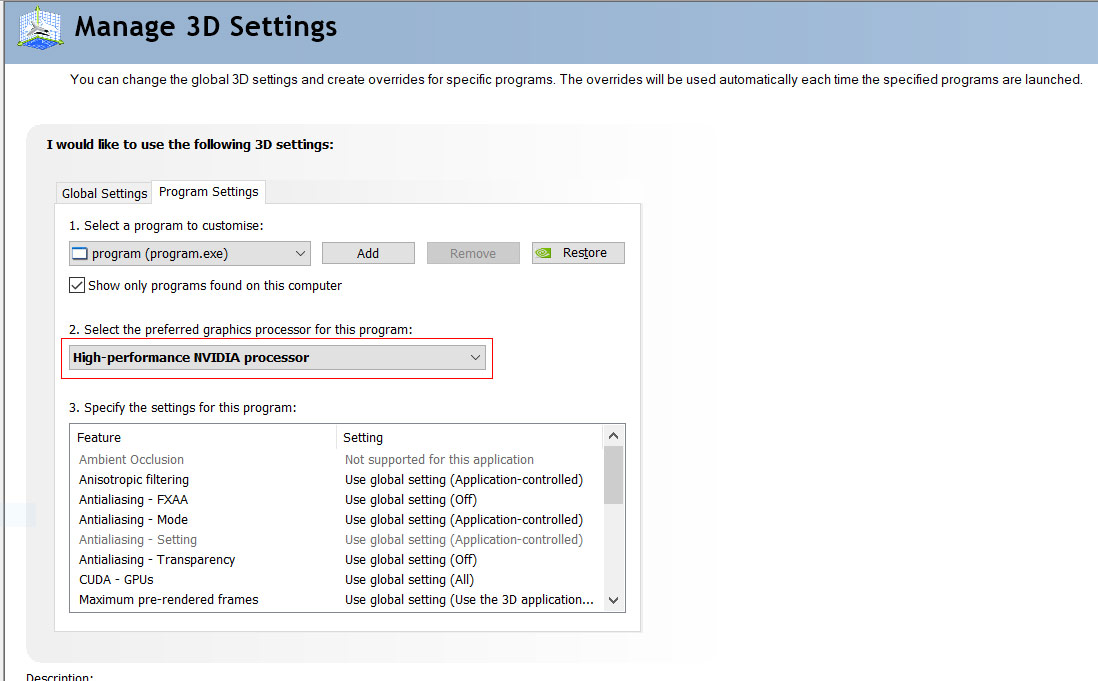
Apertura de archivos y procesamiento por lotes
Diferencia entre Nuevo/Importación/Abrir
 "Nuevo" abrirá un archivo en blanco. Primero comprobará si desea guardar el trabajo anterior.
"Nuevo" abrirá un archivo en blanco. Primero comprobará si desea guardar el trabajo anterior. "Abrir" abrirá cualquier archivo seleccionado en un nuevo espacio de trabajo. Primero comprobará si desea guardar su trabajo anterior. Esto es como "Nuevo archivo".
"Abrir" abrirá cualquier archivo seleccionado en un nuevo espacio de trabajo. Primero comprobará si desea guardar su trabajo anterior. Esto es como "Nuevo archivo".  "Importar" importará cualquier archivo al espacio de trabajo existente.
"Importar" importará cualquier archivo al espacio de trabajo existente.
Formatos de archivo soportados (apertura/importación)
stl - (Stereolithography file) El archivo estándar para la impresión en 3d. Los archivos binarios stl se abren significativamente más rápido debido a una lectura más rápida.
stl compact (stlc) - un formato binario personalizado que es la forma más eficiente de almacenar la geometría en términos de espacio de almacenamiento. Se puede usar cuando se transfieren archivos muy grandes a otra PC.
ply (Formato de archivo poligonal) - Utilizado en algunos escáneres 3D y en la industria dental.
amf (Additive manufacturing file format) - Un formato de archivo comprimido xml.
slc (Slice file) - Un archivo binario que consiste en Curvas 2D en diferentes niveles de Z. Puede ser convertido en cortes PNG después de la importación o alternativamente puede ser convertido en una malla.
obj (Wave front .obj file) - Utilizado en la industria de la animación. Al importarlos, el programa sólo lee los triángulos. Los demás polígonos se convierten de nuevo en 1 o múltiples triángulos. Las texturas son ignoradas.
p3d (Archivos de proyecto propios del programa) - los archivos de proyecto son archivos que contienen objetos y soportes creados por el software. Se pueden utilizar para abrir trabajos de impresión anteriores para editarlos/procesarlos de nuevo.
svg (Gráficos vectoriales estándar). Svg es un formato de archivo ascii para almacenar coordenadas. Puede ser útil para ver lo que estás exportando. Algunas máquinas requieren archivos Svg. Estos pueden ser todas las capas en un archivo o un archivo por capa. Puedes importar 1 archivo a la vez.
Importar archivo especial
Es posible que algunos archivos deban ser importados de una manera particular. Para que las importaciones normales sean sencillas, las hemos separado en un menú especial de importación. Actualmente, las siguientes importaciones especiales están disponibles:
- Materialise Magics soportes finos: esta opción de importación permite importar las estructuras de soporte generadas por Materialise Magics que tienen 0 de espesor. El programa le pedirá que dé un valor y luego generará un espesor para las piezas de soporte.
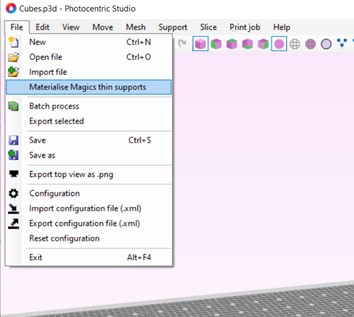
Procesamiento de lotes
![]() El procesador por lotes le da la posibilidad de preparar varios archivos para imprimirlos al mismo tiempo. Te da las siguientes opciones:
El procesador por lotes le da la posibilidad de preparar varios archivos para imprimirlos al mismo tiempo. Te da las siguientes opciones:
- Cantidad de copias: si es diferente a 1, la parte será copiada.
- Orientación automática: elige una forma de auto orientación de tus partes.
- Perfil de apoyo: elige cualquiera de tus perfiles de apoyo automático definidos. También puedes dejarlos sin soporte.
- Autodiseño: anida tus partes en la placa de construcción con el algoritmo seleccionado.
- El anidamiento rectangular es rápido para las formas geométricas simples. El anidamiento irregular es avanzado y utiliza el espacio disponible de la placa de construcción de manera más óptima. Sin embargo, toma más tiempo de procesamiento en comparación con el anidamiento rectangular.
Manejar archivos stl de gran tamaño
El programa es probado para archivos .stl de hasta 500mb. Los archivos más grandes pueden dar lugar a un comportamiento inestable. Hemos reunido algunos consejos para evitar los archivos .stl de gran tamaño.
- Sólo exporte. stl's desde su paquete CAD en una resolución que su impresora 3d Photocentric soporte, 400 MB. Cualquier otro detalle podría añadir un tamaño innecesario a su archivo.
- No intentes importar todos tus modelos como un archivo .stl. Importa como archivos individuales y luego anida tu trabajo de construcción en este programa.
- Utiliza herramientas como "Reducir la malla" en Rhino3D o programas CAD similares para reducir el tamaño de tu malla. Por lo general, vienen con ajustes de 'precisión' que pueden evitar cambios en la geometría.
- Asegúrate de que estás usando binario. Stl's. Estos ocupan mucho menos memoria.
Archivo de proyectos y guardado de archivos
Opciones de ahorro
- "Exportar seleccionado" sólo exportará los objetos seleccionados
 "Guardar" se guardará en la ubicación del archivo actualmente abierto (visible en la barra de título)
"Guardar" se guardará en la ubicación del archivo actualmente abierto (visible en la barra de título)- "Guardar como" te permite elegir la ubicación de guardado
- "Exportar a programa como. stl" te mostrará una lista de programas disponibles que pueden abrir archivos .stl. Puedes exportar tu trabajo directamente.
Guardar/exportar como stl y como archivo de proyecto
stl - (Stereolithography file) El archivo estándar para la impresión en 3d. El programa puede exportar a formato binario o ascii stl. Los soportes pueden ser exportados como un archivo separado o unidos a la pieza.
stl compact - un formato binario personalizado que es la forma más eficiente de almacenar la geometría en términos de espacio de almacenamiento. Puede ser usado cuando se transfieren archivos muy grandes a otra PC.
Archivo de proyecto p3d - (Los propios archivos de proyecto del programa) Los archivos de proyecto contienen la estructura completa de los objetos creados. Utilízalo si quieres seguir trabajando en un trabajo de impresión más tarde, es decir, la edición admite reorientar los modelos, añadir más modelos.
Orientación y modelos de tamaño
Este software proporciona múltiples opciones para orientar sus objetos. Están disponibles bajo iconos en la barra de herramientas y en el cinturón de herramientas, y se describen en detalle a continuación.
Movimiento manual y rotación con la herramienta de chicle
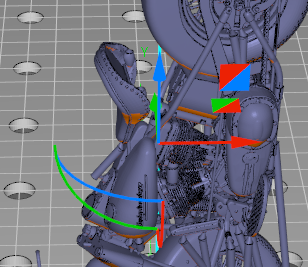
Muévete a 0, 5 o 10 mm
![]()
![]()
![]() Estos botones le permiten mover rápidamente su objeto a una altura fija desde la plataforma de construcción. Puedes usar la traducción absoluta si necesitas otra cantidad específica.
Estos botones le permiten mover rápidamente su objeto a una altura fija desde la plataforma de construcción. Puedes usar la traducción absoluta si necesitas otra cantidad específica.
Centrando
![]() Esto centra la selección en su tabla de construcción y en z=0
Esto centra la selección en su tabla de construcción y en z=0
Traducciones
![]() Puedes añadir traducciones relativas o traducir tu selección a una posición absoluta.
Puedes añadir traducciones relativas o traducir tu selección a una posición absoluta.
Rotaciones
Puedes añadir rotaciones a los objetos seleccionados en 3 ejes diferentes.
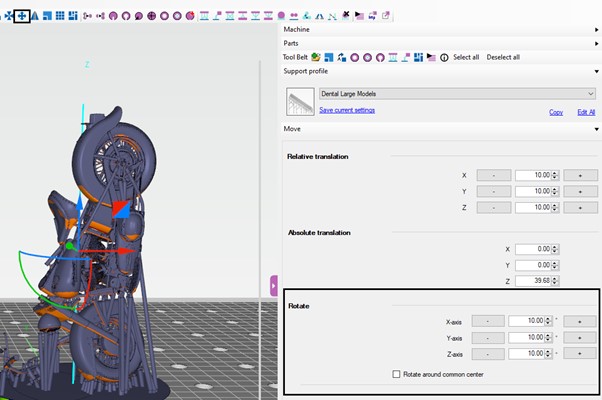
Escalado
![]() Hay tres opciones para el escalado.
Hay tres opciones para el escalado.
- Factor de escala: esto le permite escalar todas las direcciones o en una sola dirección por un factor.
- A tamaño fijo: esto permite la escalada a un tamaño fijo. Desmarque la casilla de la parte inferior para dejar las otras dimensiones sin cambios. De lo contrario, se escalarán con el mismo factor.
- Para construir la plataforma: utilice esta opción para escalar hasta un número máximo de objetos. El algoritmo comprueba el cuadro delimitador de su objeto menos un relleno y escala el número de copias deseadas.
Sus soportes y cualquier objeto adherido a la pieza también serán escalados.
La vista previa de los ajustes de escala aparecerá en la ventana lateral derecha con opciones visibles (porcentaje, tamaño real, etc.).
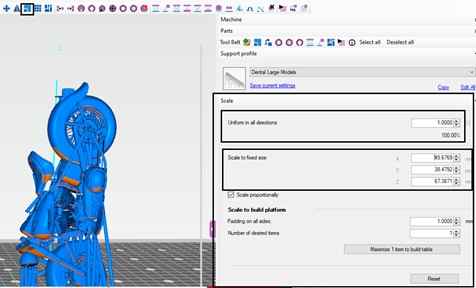
Consejo: Cuando se aplica un factor de escala, éste se aplicará a la pieza automáticamente una vez que se defina un valor.
Copia
![]() Puede copiar objetos fácilmente indicando el número de copias totales deseadas. La colocación automática copiará la cantidad en un mapa de bits cuadrado. Selecciona la colocación manual de la matriz si deseas una orientación diferente. Las copias que se crearán aparecerán en cajas rojas en la placa de construcción.
Puede copiar objetos fácilmente indicando el número de copias totales deseadas. La colocación automática copiará la cantidad en un mapa de bits cuadrado. Selecciona la colocación manual de la matriz si deseas una orientación diferente. Las copias que se crearán aparecerán en cajas rojas en la placa de construcción.
Oriéntese a la cara
![]() El botón de orientar a la cara le permite orientar su objeto a una cara de malla específica. Seleccione la cara para orientar su objeto. Una vez que active esta función, aparecerá una flecha de rotación en la superficie del objeto para indicar la cara que se orientará.
El botón de orientar a la cara le permite orientar su objeto a una cara de malla específica. Seleccione la cara para orientar su objeto. Una vez que active esta función, aparecerá una flecha de rotación en la superficie del objeto para indicar la cara que se orientará.
Espejo
![]() El espejado le permite crear un espejo de la pieza en un eje elegido. Esto puede ser útil si estás imprimiendo piezas mecánicas que necesitan un duplicado en espejo. En este caso, sólo necesita apoyar su pieza una vez, lo que ahorra tiempo.
El espejado le permite crear un espejo de la pieza en un eje elegido. Esto puede ser útil si estás imprimiendo piezas mecánicas que necesitan un duplicado en espejo. En este caso, sólo necesita apoyar su pieza una vez, lo que ahorra tiempo.
Nidificación
![]() Hay 2 algoritmos de anidación incluidos en el programa. El primero es un rápido y regular algoritmo rectangular. Utiliza el cuadro delimitador de cada objeto para colocar los objetos. El segundo es un algoritmo más avanzado de forma irregular. Este algoritmo determina cómo las partes de forma irregular se posicionan mejor juntas para minimizar el área total. Puede indicar cuántas rotaciones por pieza se deben probar. Más rotaciones significan un aumento correspondiente en el tiempo de cálculo. Después de anidar, puede que quieras optimizar el posicionamiento de tus partes. Puede hacerlo utilizando la vista superior con las teclas de flecha (véase los atajos de teclado) o, por supuesto, con el manipulador de objetos.
Hay 2 algoritmos de anidación incluidos en el programa. El primero es un rápido y regular algoritmo rectangular. Utiliza el cuadro delimitador de cada objeto para colocar los objetos. El segundo es un algoritmo más avanzado de forma irregular. Este algoritmo determina cómo las partes de forma irregular se posicionan mejor juntas para minimizar el área total. Puede indicar cuántas rotaciones por pieza se deben probar. Más rotaciones significan un aumento correspondiente en el tiempo de cálculo. Después de anidar, puede que quieras optimizar el posicionamiento de tus partes. Puede hacerlo utilizando la vista superior con las teclas de flecha (véase los atajos de teclado) o, por supuesto, con el manipulador de objetos.
Multi Piso
Si tienes una gran área de impresión vertical en tu mesa de impresión y tus partes son pequeñas, puedes añadir uno o más pisos. Los pisos te ayudan a aumentar el rendimiento de tu impresora. Utilice el ![]() para añadir un piso. Aparecerá un cuadro emergente con varias opciones. El piso se genera según un algoritmo recursivo que genera una estructura sin grandes salientes. Tiene una "debilidad" sobre sus diagonales que permite que la estructura se rompa fácilmente cuando sea necesario.
para añadir un piso. Aparecerá un cuadro emergente con varias opciones. El piso se genera según un algoritmo recursivo que genera una estructura sin grandes salientes. Tiene una "debilidad" sobre sus diagonales que permite que la estructura se rompa fácilmente cuando sea necesario.
Cada parte de su volumen de construcción está fijada a un solo piso. Esto determinará a qué coordenada Z se crean los soportes pero también en qué nivel se anida la pieza. Puedes cambiar el piso de una pieza usando la herramienta "cambiar a piso": ![]()
Consejo: Todas estas opciones también están disponibles haciendo clic con el botón derecho del ratón en el objeto seleccionado en ui.
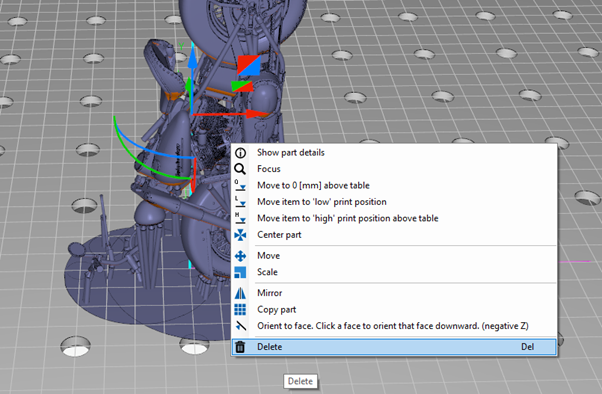
Ahuecamiento, relleno, agujeros de drenaje, división de mallas/partes de unión
Estas características también están disponibles bajo los iconos de la barra de herramientas y el cinturón de herramientas.
Ahuecando
![]() La función de ahuecamiento ahueca su modelo insertando un desplazamiento en el interior. Esto le permite imprimir sólo conchas y ahorrar material. Determina el grosor de la pared con el parámetro de grosor. Cuanto más delgada sea la pared, más rápido será el cálculo. El parámetro de precisión controla de nuevo la cuadrícula de muestreo. Si la precisión es baja, el cálculo es más rápido. Tenga en cuenta que si su precisión es demasiado baja, puede perder detalles.
La función de ahuecamiento ahueca su modelo insertando un desplazamiento en el interior. Esto le permite imprimir sólo conchas y ahorrar material. Determina el grosor de la pared con el parámetro de grosor. Cuanto más delgada sea la pared, más rápido será el cálculo. El parámetro de precisión controla de nuevo la cuadrícula de muestreo. Si la precisión es baja, el cálculo es más rápido. Tenga en cuenta que si su precisión es demasiado baja, puede perder detalles.
Opcionalmente, puede reducir la malla generada para ahorrar memoria y tiempo de cálculo más adelante. Tenga en cuenta que un nivel demasiado alto o una reducción podría conducir a nuevas intersecciones de las superficies con la malla original. (es decir, cortando las esquinas).
Para ver el resultado de su operación hueca, deje marcada la casilla "cambiar a modo de vista transparente".
Reducir la malla
![]() Reducir la malla, acelera la computación. Para mallas grandes (50mb+) puede ser muy útil reducir su malla. Puedes elegir usar triángulos o vértices. El diálogo indica cuántos triángulos/vértices serán eliminados. El algoritmo hace esto minimizando la diferencia (error) entre la nueva y la vieja malla.
Reducir la malla, acelera la computación. Para mallas grandes (50mb+) puede ser muy útil reducir su malla. Puedes elegir usar triángulos o vértices. El diálogo indica cuántos triángulos/vértices serán eliminados. El algoritmo hace esto minimizando la diferencia (error) entre la nueva y la vieja malla.
Añade un agujero de drenaje
Después de ahuecar el objeto, puede que quieras añadir agujeros para dejar escapar la resina durante la impresión. Esto se hace con la herramienta de añadir agujeros.
Le recomendamos que use el "Agujero de drenaje flexible".
Una vez que seleccionas la herramienta, entras en el "modo de añadir agujeros". Haz clic en el lugar donde quieres colocar un agujero. Aparecerá un cuadro de diálogo que te pedirá los diámetros interior y exterior. Una vez que generes el agujero, aparecerá un "cilindro"; durante el rebanado es donde se añaden los agujeros en tus rebanadas.
Todavía puedes arrastrar y escalar tu agujero después de generarlo. Sólo tienes que seleccionarlo y usar el manipulador de objetos. Todos los agujeros se añaden en la parte del árbol también en "Agujeros de drenaje".
Tapones de drenaje
Puede añadir tapones de drenaje de impresión adicionales para rellenar los huecos después de que el objeto se imprima.
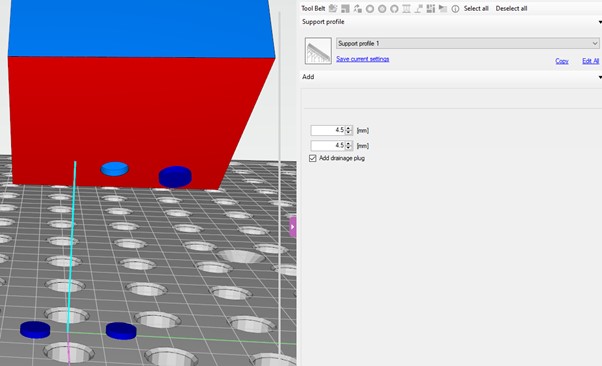
Añadir relleno (de rejilla)
![]() Con la función de relleno se puede añadir una red a la impresión. Puedes seleccionar el diámetro de la red y el tamaño de la celda.
Con la función de relleno se puede añadir una red a la impresión. Puedes seleccionar el diámetro de la red y el tamaño de la celda.
Si dejas marcada la casilla "unir el relleno en 1 malla" (recomendado) entonces el relleno se une en 1 malla. Si lo desmarcas, cada parte de la malla se añadirá como una viga individual. Esto significa que puedes editar las partes individualmente. Cuando en el modo de vista transparente puede seleccionar (y eliminar) la malla dentro del objeto.
Malla de separación
![]() El comando de la malla de separación divide una parte en sus partes de separación. Analiza los triángulos de su parte y detecta qué partes del objeto son conchas separadas. Utilízalo si quieres importar mallas que son múltiples partes combinadas o si quieres afinar una parte combinada. Ten en cuenta que no puedes usar esto en partes que tienen soportes u otros objetos adjuntos
El comando de la malla de separación divide una parte en sus partes de separación. Analiza los triángulos de su parte y detecta qué partes del objeto son conchas separadas. Utilízalo si quieres importar mallas que son múltiples partes combinadas o si quieres afinar una parte combinada. Ten en cuenta que no puedes usar esto en partes que tienen soportes u otros objetos adjuntos
La malla de desarticulación de la articulación
![]() El comando de unir y desunir malla une múltiples partes en una sola. Puede utilizarlo por ejemplo después de dividir su parte, editarla y luego unirla de nuevo. Ten en cuenta que esto no puede ejecutarse en partes con soportes u otros objetos adjuntos.
El comando de unir y desunir malla une múltiples partes en una sola. Puede utilizarlo por ejemplo después de dividir su parte, editarla y luego unirla de nuevo. Ten en cuenta que esto no puede ejecutarse en partes con soportes u otros objetos adjuntos.
Envoltura retráctil
![]() La función de envoltura retráctil intentará envolver su malla dentro de una nueva malla que se aproxime mucho a la superficie de la malla existente. Con el parámetro de precisión se controla el tamaño de la malla de muestreo que se utiliza para generar la superficie de reemplazo. El programa indica cuál será el tamaño aproximado del triángulo de la malla con el parámetro de precisión utilizado. Si su precisión es baja, el cálculo va más rápido. Por favor, tenga en cuenta que si su precisión es demasiado baja puede perder detalles.
La función de envoltura retráctil intentará envolver su malla dentro de una nueva malla que se aproxime mucho a la superficie de la malla existente. Con el parámetro de precisión se controla el tamaño de la malla de muestreo que se utiliza para generar la superficie de reemplazo. El programa indica cuál será el tamaño aproximado del triángulo de la malla con el parámetro de precisión utilizado. Si su precisión es baja, el cálculo va más rápido. Por favor, tenga en cuenta que si su precisión es demasiado baja puede perder detalles.
Soporte
Todos los perfiles de soporte y ajustes son creados por defecto por Photocentric y no recomendamos a los nuevos usuarios que los cambien. Los usuarios serán informados de las actualizaciones por Photocentric mediante una notificación al iniciar el software.
Los iconos de apoyo están disponibles en la barra de herramientas bajo los iconos que se muestran a continuación. Puede colocar los soportes en las partes individualmente y también en múltiples partes al mismo tiempo.

Añadiendo Soportes
Añadiendo soportes manualmente
Cuando haga clic en un icono de soporte, dependerá del soporte lo que tenga que hacer al lado para colocar el soporte. La mayoría de las veces, un consejo sobre lo que hay que hacer a continuación, aparecerá en la barra de estado en la parte inferior de la pantalla.
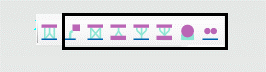
Añadiendo soportes automáticamente
Una vez que elija el icono de soporte automático, la ventana con la opción de soporte automático avanzado/básico aparecerá en la parte derecha de la pantalla. El software contiene algoritmos avanzados para que la generación del soporte sea lo más fácil posible. La generación de soporte está en la pestaña 'generación de soporte (básico/avanzado)' en la parte derecha de la pantalla. Los controles se activan una vez en el modo de soporte, sin embargo, no recomendamos que los nuevos usuarios cambien estos ajustes. Asegúrese de elegir el 'Perfil de soporte' deseado tanto para la generación de soporte automática como para la manual.
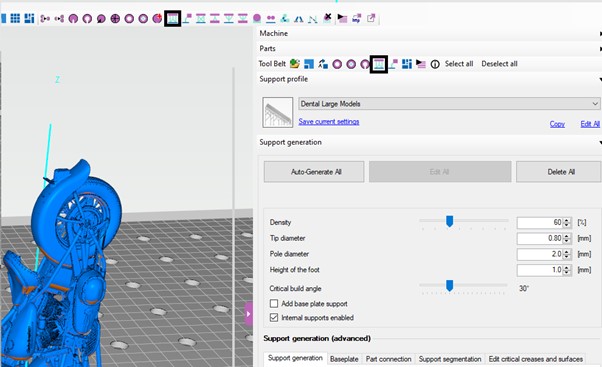
Descripción detallada de los soportes y tipos
Soportes manuales
Soporte único
![]() El soporte único es el soporte más simple. Tiene un pie, una columna principal y un cilindro que se conecta al objeto. Seleccione el objeto para colocar los soportes. Al pulsar intro se generan todas las mallas. Cuando seleccionas un solo soporte, puedes editar sus propiedades.
El soporte único es el soporte más simple. Tiene un pie, una columna principal y un cilindro que se conecta al objeto. Seleccione el objeto para colocar los soportes. Al pulsar intro se generan todas las mallas. Cuando seleccionas un solo soporte, puedes editar sus propiedades.
Soporte de la red
![]() El soporte de la red es útil para crear una estructura de soporte fuerte pero delgada para objetos grandes. Seleccione varios puntos y pulse intro para crear la geometría. El soporte de la red tiene algunas opciones especiales que necesitan un poco más de explicación.
El soporte de la red es útil para crear una estructura de soporte fuerte pero delgada para objetos grandes. Seleccione varios puntos y pulse intro para crear la geometría. El soporte de la red tiene algunas opciones especiales que necesitan un poco más de explicación.
- Todos los tamaños de la red pueden ser editados.
- El tamaño de la rejilla regula la distancia entre las articulaciones.
- La casilla de verificación de diagonales determina si las orillas se añaden en dirección XY, X e Y o sólo en X e Y.
- La casilla de alternancia determina si las orillas en dirección X e Y se alternan. Esto conserva el material.
- La comprobación y eliminación de intersecciones puede activarse si se desea que la comprobación de intersecciones se realice después de la generación de la geometría.
Apoyo interno
![]() El soporte interno puede ser usado para apoyar las cavidades internas. Seleccione varios puntos y pulse intro para generar la geometría.
El soporte interno puede ser usado para apoyar las cavidades internas. Seleccione varios puntos y pulse intro para generar la geometría.
El apoyo de los árboles
![]() El soporte del árbol actúa como el soporte único. Sin embargo, tiene múltiples ramas que pueden soportar múltiples partes del modelo. Ahorra material y hace que el postprocesamiento sea más rápido al reducir la cantidad de pies.
El soporte del árbol actúa como el soporte único. Sin embargo, tiene múltiples ramas que pueden soportar múltiples partes del modelo. Ahorra material y hace que el postprocesamiento sea más rápido al reducir la cantidad de pies.
Soporte interno del árbol
![]() El soporte interno del árbol es muy útil para los anillos que están orientados verticalmente. Con este soporte se pueden crear soportes con forma de estrella dentro de un anillo.
El soporte interno del árbol es muy útil para los anillos que están orientados verticalmente. Con este soporte se pueden crear soportes con forma de estrella dentro de un anillo.
Soporte de volumen
![]() Este soporte genera un volumen sólido debajo de un área crítica. Seleccione un área crítica seleccionando un triángulo. Mantenga pulsado el botón shift para seleccionar varios triángulos, suprimiendo el mensaje para seleccionar un área crítica completa. Una vez seleccionados, puede volver a seleccionar los triángulos individualmente para eliminarlos. De esta manera puedes decidir con mucha precisión qué partes de tu modelo apoyar. También puedes arrastrar la selección con el ratón para seleccionar un área de triángulos a la vez. Mantén pulsada la tecla Mayúsculas y arrastra para seleccionarlos de nuevo para su eliminación. Presiona enter para generar la geometría.
Este soporte genera un volumen sólido debajo de un área crítica. Seleccione un área crítica seleccionando un triángulo. Mantenga pulsado el botón shift para seleccionar varios triángulos, suprimiendo el mensaje para seleccionar un área crítica completa. Una vez seleccionados, puede volver a seleccionar los triángulos individualmente para eliminarlos. De esta manera puedes decidir con mucha precisión qué partes de tu modelo apoyar. También puedes arrastrar la selección con el ratón para seleccionar un área de triángulos a la vez. Mantén pulsada la tecla Mayúsculas y arrastra para seleccionarlos de nuevo para su eliminación. Presiona enter para generar la geometría.
Soporte de la placa base
![]() El soporte de la placa base genera una placa base en el fondo de su objeto. Hay diferentes formas disponibles. Puedes cambiar la forma después de colocar el soporte seleccionando la placa base.
El soporte de la placa base genera una placa base en el fondo de su objeto. Hay diferentes formas disponibles. Puedes cambiar la forma después de colocar el soporte seleccionando la placa base.
- Cuadrado
- Círculo interno
- Círculo exterior
- La forma del contorno del objeto
- Toda la mesa de construcción
Además, existe la opción de crear agujeros con un diámetro específico en su placa base. Los agujeros se añadirán en una cuadrícula si están dentro de la superficie de la placa base.
Conector de la base
![]() El conector de la base puede ser añadido a múltiples partes en su mesa de construcción. Selecciona varias partes y haz clic en el botón del conector para añadir este elemento. Te ayudará a despegar fácilmente todas tus partes de la tabla de construcción.
El conector de la base puede ser añadido a múltiples partes en su mesa de construcción. Selecciona varias partes y haz clic en el botón del conector para añadir este elemento. Te ayudará a despegar fácilmente todas tus partes de la tabla de construcción.
Conexión de apoyo
![]() Esta característica permite seleccionar puntos en el cuerpo de apoyo para conectarlos entre sí. Permite al usuario crear su propia estructura de rejilla entre los soportes existentes.
Esta característica permite seleccionar puntos en el cuerpo de apoyo para conectarlos entre sí. Permite al usuario crear su propia estructura de rejilla entre los soportes existentes.
Soportes automáticos
![]() La generación automática de soportes tiene múltiples opciones para la generación de soportes, siendo la predeterminada 'splits style lattice'. Este tipo de soporte es muy eficiente para las impresoras 3D de Photocentric . Las ramas se dividen de arriba hacia abajo creando una estructura de andamiaje única. Los parámetros de generación se editan en las pestañas de generación de soportes.
La generación automática de soportes tiene múltiples opciones para la generación de soportes, siendo la predeterminada 'splits style lattice'. Este tipo de soporte es muy eficiente para las impresoras 3D de Photocentric . Las ramas se dividen de arriba hacia abajo creando una estructura de andamiaje única. Los parámetros de generación se editan en las pestañas de generación de soportes.
A continuación se describe detalladamente la función de soportes automáticos. No recomendamos que cambie los perfiles de soporte proporcionados por Photocentric.
Generar el botón de soporte
Este botón ejecuta el algoritmo de apoyo en su malla. Dependiendo del tamaño de la malla, esto toma desde 1 segundo hasta varios segundos. Puedes disminuir el tiempo reduciendo primero tu malla.
Esto generará soportes para todos los modelos/objetos seleccionados en la placa de construcción. Si desea generar soportes para un solo objeto, recuerde seleccionarlo haciendo clic con el botón izquierdo del ratón en el objeto elegido.
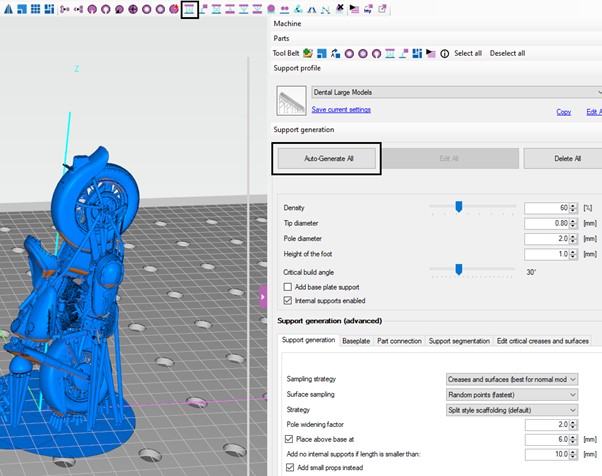
Editar los puntos...
Una vez que hayas generado los puntos de apoyo puedes hacer clic en "editar" (el siguiente botón para generar) para editar los puntos generados. Al hacer clic en un punto existente, se eliminará. Al hacer clic de nuevo en el modelo se añadirá un punto en esa ubicación precisa. Haz clic en 'aplicar' para generar los apoyos o presiona Esc para cancelar.
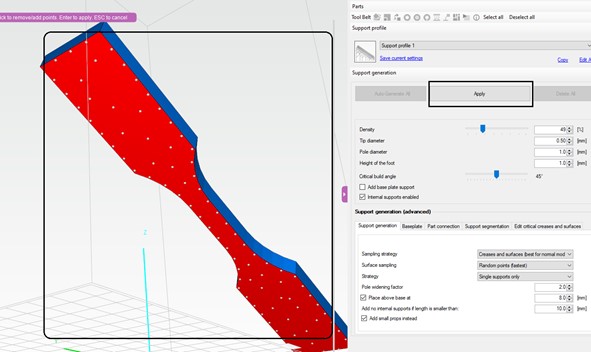
Perfiles de apoyo
Justo debajo de los botones de generación de soporte hay un menú desplegable con perfiles de soporte. Estos perfiles se utilizan durante el soporte automático. Los perfiles de soporte están preestablecidos. Tienes la opción de editar/guardar/eliminar nuevos perfiles haciendo clic en el botón de edición. Si cambias un valor y quieres guardarlo, pulsa el botón 'guardar'.
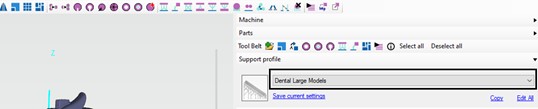
Densidad (%)
El porcentaje de densidad es un multiplicador de cuántos puntos de apoyo se generarán. Junto con el diámetro de la punta, resulta en una densidad (mm) que es absoluta para tu modelo. Los pliegues/superficies críticos serán muestreados con esta densidad.
Diámetro de la punta (mm)
El diámetro en mm de la punta que se conecta a su objeto. Esto influye en la densidad absoluta en la que se generan los puntos. Dependiendo de tu impresora, puedes llegar tan bajo como 0.1mm. Los soportes con puntas más pequeñas son más fáciles de quitar.
Ángulo de construcción crítico (grados)
El ángulo de construcción crítico determina qué superficies/grupos son críticos. Las partes críticas reciben puntos de apoyo. Este ajuste depende típicamente de su impresora, pero un buen comienzo sería 30 grados. Si eliges un valor demasiado bajo, tus impresiones podrían fallar.
Estrategia de muestreo
También se puede elegir la forma en que el software añade puntos de apoyo. Para ciertos modelos puede no ser útil apoyar la superficie sino sólo mirar los pliegues o viceversa.
- Pliegues y superficies (colocar puntos en los pliegues y superficies críticas)
- Sólo pliegues (mejor para formas geométricas como cubos, ciertas pero no todas las partes de la máquina, etc.)
- Sólo superficie (mejor para objetos naturales o mallas muy detalladas)
Muestreo de la superficie
Esto determina el método que se utiliza para generar puntos de apoyo en una superficie. Una colocación aleatoria es muy rápida. La colocación de apoyos en una cuadrícula significa una ejecución de cálculo más lenta, por lo que esto podría tomar más tiempo. Para algunas impresoras un intervalo regular entre soportes puede producir mejores impresiones.
Estrategia
La estrategia muestra las opciones que tiene para agregar automáticamente los apoyos. Puede ser una de las siguientes:
- Soportes de rejilla de estilo partido (recomendado)
- Soportes individuales
- Los soportes de la red
Densidad de las columnas principales (mm)
La densidad de las columnas principales es una variable que se utiliza en los algoritmos de división/combinación. Determina cuál puede ser la distancia máxima entre 2 columnas resultantes, es decir, hasta dónde continuará el algoritmo de combinación/división. Si se fija este valor demasiado grande, puede que unas pocas columnas de soporte den lugar a inestabilidad. Un valor bajo llevará a más columnas y a un mayor uso de material.
Diámetro del polo (mm)
En los algoritmos de división/combinación, el diámetro del polo es el diámetro inicial de una columna.
Factor de ensanchamiento del polo
Este factor multiplica el diámetro de las columnas en la parte inferior de la tabla de construcción, aumentando así la fuerza de la columna. Tenga en cuenta que la multiplicación completa sólo se alcanza en la columna más alta; las demás se reducen proporcionalmente a su longitud. Esto mantiene todas las columnas proporcionalmente iguales.
Colocación sobre la base (mm)
Si esta opción está marcada, la generación de soporte coloca su objeto a una altura exacta sobre la base.
Soportes internos habilitados
Esta opción le permite apagar cualquier soporte interno. Esto puede ser útil cuando ya tienes un relleno generado para las partes huecas.
La altura del pie
Esta opción adapta la altura de los pies de apoyo.
Tamaños absolutos de los pies
Esta opción permite utilizar un tamaño absoluto para los pies de los soportes generados automáticamente. Esto le da un poco más de flexibilidad al retirar sus modelos de la plataforma de construcción.
Placa base
Marque esta opción si desea añadir un soporte de placa base inmediatamente después de la generación. Esto también puede ser añadido más tarde.
Soporta previsualización, edición, borrado
Edición en modo de puntos
![]() También puedes cambiar el modo de visualización al modo "punto". Esto mostrará sólo los puntos de contacto de apoyo en la pieza. Puedes arrastrarlos libremente y se encajarán en el objeto para permanecer unidos.
También puedes cambiar el modo de visualización al modo "punto". Esto mostrará sólo los puntos de contacto de apoyo en la pieza. Puedes arrastrarlos libremente y se encajarán en el objeto para permanecer unidos.
Editar en modo de intersección
![]() Cuando se cambia al modo de intersección, sólo los soportes que aún se intersectan con la pieza se dibujan como una malla. Esto te permite ver fácilmente dónde hay todavía intersecciones.
Cuando se cambia al modo de intersección, sólo los soportes que aún se intersectan con la pieza se dibujan como una malla. Esto te permite ver fácilmente dónde hay todavía intersecciones.
Eliminar partes del soporte
Puedes eliminar partes individuales de un soporte seleccionándolo y luego presionando eliminar. También puedes mantener pulsada la tecla ctrl para seleccionar más o mantener pulsada la tecla shift para deseleccionar una a una. También puedes arrastrar el ratón y mantener pulsada la tecla Mayúsculas para seleccionar varias partes del soporte a la vez.
Eliminar todo el soporte
Para borrar un soporte completo, presione ctrl + borrar cuando sólo se seleccione una parte de la estructura de soporte. Alternativamente, puede seleccionar todo el soporte haciendo clic en él en el árbol de partes; se mostrará resaltado antes de pulsar suprimir.
Quitar todos los soportes de una pieza
![]() La barra de herramientas también contiene un icono para eliminar todos los soportes de la parte actual a la vez. Utilízalo si quieres empezar de nuevo. También puedes seleccionar varias partes soportadas y luego eliminar todos sus soportes a la vez.
La barra de herramientas también contiene un icono para eliminar todos los soportes de la parte actual a la vez. Utilízalo si quieres empezar de nuevo. También puedes seleccionar varias partes soportadas y luego eliminar todos sus soportes a la vez.
Editando la dimensión de apoyo punta, punto, pie.
Sugerencia: Para editar las dimensiones de los soportes, elija el soporte o grupo de soportes preferido haciendo clic con el botón izquierdo del ratón en los soportes para un solo soporte; mantenga pulsada la tecla ctrl + el botón izquierdo del ratón para varios soportes, o mantenga pulsada la tecla mayúscula y el botón izquierdo del ratón para seleccionar un grupo de soportes; después haga clic con el botón derecho en el soporte marcado para abrir el menú de edición de las dimensiones de los soportes. Por favor, recuerde que sólo puede editar un tipo de soporte al mismo tiempo.
Configuración del corte y de la máquina
Rebanada
![]() El corte se inicia pulsando el icono de la barra de herramientas. Primero se le pedirá que seleccione una carpeta para guardar la carpeta de rebanadas. Para asegurarse de que está rebanando al formato de máquina deseado, recibirá una ventana emergente para comprobar estos ajustes. Además, se ofrece una visión general de todos los modelos/volúmenes en el área del edificio. En la parte inferior puede nombrar su carpeta de rebanadas y, opcionalmente, comprimirla cuando haya terminado.
El corte se inicia pulsando el icono de la barra de herramientas. Primero se le pedirá que seleccione una carpeta para guardar la carpeta de rebanadas. Para asegurarse de que está rebanando al formato de máquina deseado, recibirá una ventana emergente para comprobar estos ajustes. Además, se ofrece una visión general de todos los modelos/volúmenes en el área del edificio. En la parte inferior puede nombrar su carpeta de rebanadas y, opcionalmente, comprimirla cuando haya terminado.
Consejo: Enviar el archivo a la máquina de forma remota:
Use HTTP Upload to machine, para subir un archivo a su impresora a través de HTTP POST (agregue la dirección ip de la máquina - vea abajo)
http://xxx.xxx.xx.xxx:9091/services/printables/uploadPrintableFile/
El protocolo HTTP se puede configurar en la ficha de propiedades de flujo de trabajo de la máquina.
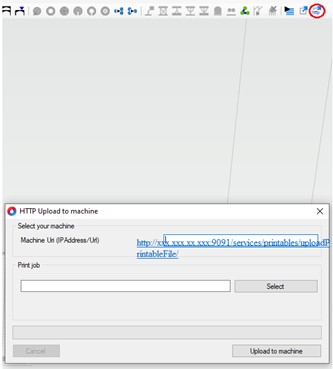
Configuración
Editar la configuración
Abriendo la configuración a través de archivo->configuración o pulsando el botón ![]() puede cambiar la configuración del programa, las máquinas, los perfiles de impresión y los perfiles de soporte. Cada sección se describe aquí.
puede cambiar la configuración del programa, las máquinas, los perfiles de impresión y los perfiles de soporte. Cada sección se describe aquí.
Reajustar la configuración
Puedes restablecer el archivo de configuración en cualquier momento haciendo clic en "restablecer la configuración" en el menú de archivos. Esto restablecerá toda la configuración a los valores predeterminados. Te preguntará si deseas mantener la configuración de tu máquina actual. Si respondes afirmativamente, las máquinas no se eliminarán.
Importar/exportar la configuración
En el menú de archivos puede exportar/importar su configuración rápidamente. Esto le permitirá dar a sus ordenadores el mismo archivo de configuración o compartir su configuración con otros.

Inspeccionar la configuración manualmente (avanzado)
En el raro caso de que quieras inspeccionar el archivo de configuración manualmente, puedes. Se almacena como .xml en una carpeta que se parece a la de abajo:
C:\Users\{YOUR_USER}\AppData\Roaming\3D_PROGRAM3D_{741D228E-AC07-40C2-A9DC-560B18A54F03}\.
Advertencia: cambiar los valores en la configuración manualmente puede conducir a choques o comportamientos inesperados. ¡Siempre haga una copia de seguridad del archivo xml de su configuración primero!
Máquinas, editar, añadir, actualizar
Añadir una nueva máquina
![]() El icono del plus le permitirá añadir una nueva máquina. Las máquinas se cargan desde nuestro servidor en línea y por lo tanto están actualizadas. Puede filtrar por nombre o tipo (dlp/sla/inkjet). Dependiendo de la máquina cargada, se activarán o desactivarán varias configuraciones. Si desea comenzar con una máquina con todas las opciones activadas, elija las máquinas "por defecto", es decir, "Impresora DLP por defecto".
El icono del plus le permitirá añadir una nueva máquina. Las máquinas se cargan desde nuestro servidor en línea y por lo tanto están actualizadas. Puede filtrar por nombre o tipo (dlp/sla/inkjet). Dependiendo de la máquina cargada, se activarán o desactivarán varias configuraciones. Si desea comenzar con una máquina con todas las opciones activadas, elija las máquinas "por defecto", es decir, "Impresora DLP por defecto".
Copiar/importar/exportar/eliminar
![]() Los siguientes 4 botones le permiten copiar/importar/exportar/borrar máquinas. La importación y la exportación se hace sobre un formato XML.
Los siguientes 4 botones le permiten copiar/importar/exportar/borrar máquinas. La importación y la exportación se hace sobre un formato XML.
Máquinas predeterminadas
![]() Puedes hacer que una máquina esté predeterminada pulsando el botón de estrella. Al hacer que una máquina esté predeterminada se le dará una pequeña estrella en la imagen de la máquina. Esto te permitirá elegir la máquina como predeterminada al iniciar el software.
Puedes hacer que una máquina esté predeterminada pulsando el botón de estrella. Al hacer que una máquina esté predeterminada se le dará una pequeña estrella en la imagen de la máquina. Esto te permitirá elegir la máquina como predeterminada al iniciar el software.
Editar una máquina
Puedes editar una máquina de 1 de 3 maneras. Selecciona la máquina en el árbol de la izquierda, haz doble clic en la imagen de la máquina en la vista general de máquinas o haz clic en el lápiz de "editar" en la parte superior derecha en el panel de máquinas.
Máquinas de actualización
Si tienes activada la opción "Buscar actualizaciones", el software comprobará automáticamente si hay actualizaciones para las máquinas. Si no es así, puedes comprobar manualmente si hay actualizaciones con el botón "Buscar actualizaciones". El software intentará conectarse a nuestro portal de máquinas y comparar sus máquinas con las últimas versiones. Cuando se encuentren actualizaciones, resaltará sus máquinas con una etiqueta de "actualización".
Puedes elegir actualizar tu máquina seleccionándolas y luego presionando la tecla ![]() ...botón. Esto sobrescribirá la configuración actual. Si lo desea, asegúrese de guardar sus ajustes personalizados antes de proceder a cualquier actualización. Alternativamente, si desea mantener la configuración personalizada de su máquina, puede añadir otro perfil de máquina desde el servidor y actualizar el recién añadido.
...botón. Esto sobrescribirá la configuración actual. Si lo desea, asegúrese de guardar sus ajustes personalizados antes de proceder a cualquier actualización. Alternativamente, si desea mantener la configuración personalizada de su máquina, puede añadir otro perfil de máquina desde el servidor y actualizar el recién añadido.
Consejo: Todos los ajustes de la máquina y los perfiles de soporte de resina están configurados y serán actualizados por Photocentric. No recomendamos cambiarlos, ya que se corre el riesgo de que la impresión o la máquina fallen.
Licencia y activación de la licencia
El programa viene con una licencia de prueba de 30 días de duración. Cada licencia puede ser activada en 1 o 2 PCs.
Activación
La activación de la licencia requiere una conexión a Internet para validar la licencia. Por favor, introduzca la licencia sin ningún texto/título/entrada/nueva línea/espacio. Si no está seguro de si su programa de correo electrónico modificó la cadena de licencia, siempre puede abrir la licencia en el bloc de notas para asegurarse de que no hay entradas/espacios.
Instalando una nueva versión
La instalación de una nueva versión del programa se puede hacer sin quitar la licencia. Sólo hay que desinstalar la versión actual e instalar la nueva. La licencia se mantendrá en su lugar.
Moverse a otro ordenador
Puedes mover tu licencia a otro ordenador. Ve a 'Help -> remove license' para eliminar la licencia y desactivar tu equipo. Esto requiere una conexión a Internet. El programa se cerrará después. Ahora puedes activar tu licencia en otro ordenador.
Consulta técnica