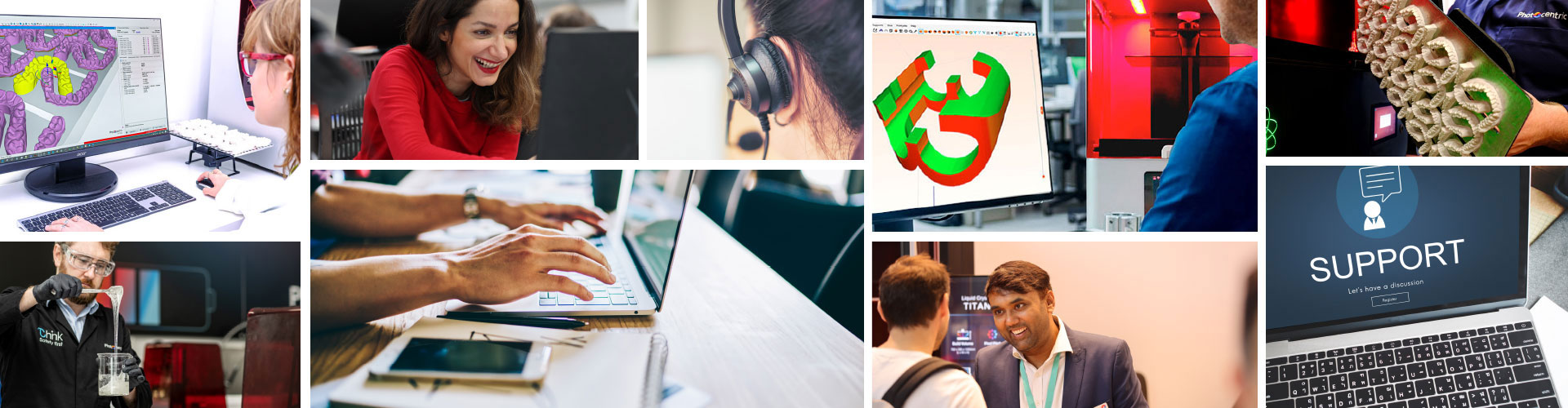
3D Support
How can we help you?
Legacy printers
These printers are no longer supported. The user manuals can be downloaded below.
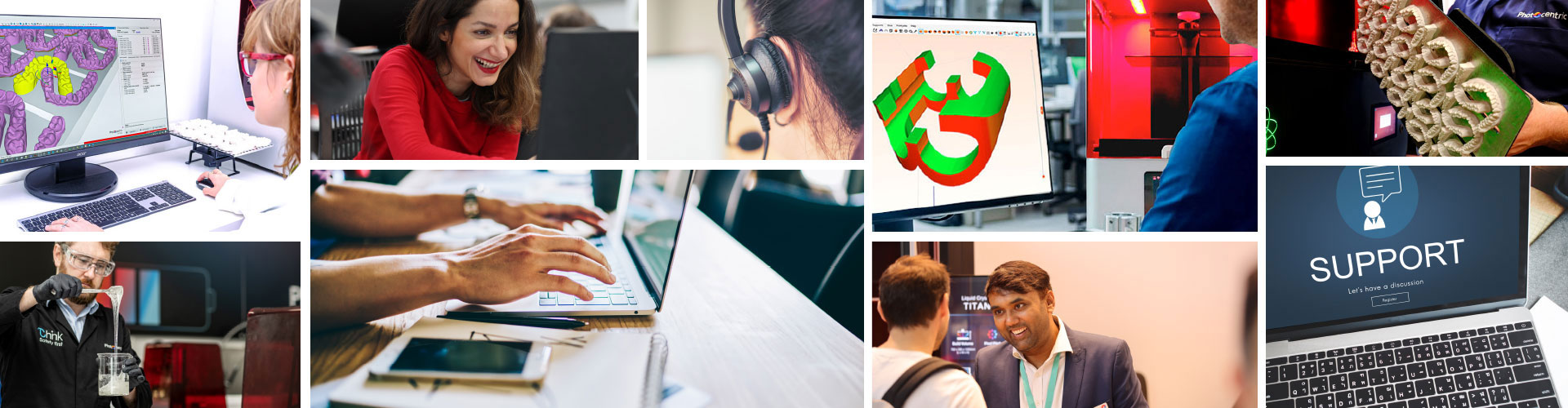
3D Support
How can we help you?
Legacy printers
These printers are no longer supported. The user manuals can be downloaded below.