
Liquid Crystal Supporto HR2
Unboxing
La Liquid Crystal HR2 viene fornita nella sua confezione su misura. Segui correttamente i passi qui sotto per disimballare la tua stampante, o guarda il video informativo di disimballaggio qui sotto:
1) Con un paio di forbici tagliare l'imballaggio che circonda la scatola.
2) Piegare i lati della scatola verso il basso e rimuovere il cappuccio rosso della stampante dalla scatola e posizionarlo su un lato.
3) Svitare la vite sulla parte superiore della piattaforma e farla scorrere delicatamente.
4) Togliete i due tini monouso dalla scatola e dall'imballaggio sottostante.
5) Sollevare la stampante dalla scatola utilizzando il supporto per l'unità lineare.
Nota: Si prega di non rimuovere la pellicola protettiva che copre lo schermo della stampante
Contenuto della scatola ausiliaria

1. Filtri di carta
2. Imbuto
3. 250g di campione di resina Daylight Hard Cream
4. Bottiglia spray
5. Raschietto
6. USB con chiave di licenza Photocentric
7. Raschietto di plastica (Strumento per la pulizia della vasca)
8. Adattatore di alimentazione (12V)
9. Alimentatore
10. Campione di stampa
11. Guanti in nitrile
Articoli raccomandati:
Guanti extra
Asciugamani di carta
Accesso a un lavandino con acqua calda per pulire gli oggetti
Photocentric Detergente per resine (da acquistare separatamente)
Spazzola morbida o spugna per pulire l'oggetto
Vetro o contenitore di plastica trasparente per esporre l'oggetto.
Pulitore a ultrasuoni (opzionale)
Impostazione dell'hardware
1. 2. Collegare l'estremità B del cavo di alimentazione all'alimentatore e inserirlo nel retro della stampante. 2. Accendere la stampante utilizzando l'interruttore a bilanciere situato sul retro della stampante. Il touchscreen nella parte anteriore si accenderà. Lo schermo inizierà ad effettuare un controllo del sistema e la schermata di benvenuto apparirà pochi secondi dopo.
2. 2. Riportare la piattaforma sull'unità lineare e stringere la vite superiore.
3. 3. Aprire uno dei tini dal lato superiore per evitare di danneggiare la pellicola del tino e posizionare il tino al centro dello schermo.
4. 4. Sulla macchina da stampa a schermo tattile Mantenere poi Home per l'alloggiamento della stampante.
Nota: Se non si dispone di una connessione per la porta del display, è possibile utilizzare una porta del display per l'adattatore HDMI. Le connessioni VGA non sono supportate.
Avvio di una stampa di prova
Riempimento dell'iva con resina
Nota: Indossare sempre i guanti quando si maneggia la resina
1. 2. Una volta montata e collegata la stampante, premere + 10 e versare la resina campione, che si trova nella scatola ausiliaria, nel tino. 2. Una volta versata, premere - 10.
2. 2. Con il tino riempito di resina posizionare il cappuccio sulla stampante.
Nota: Se si dispone di un oggetto di 100 cm3 , allora si utilizzeranno 115g di resina. Riempire sempre in eccesso di almeno il 20% per garantire un flusso di resina costante. Per la maggior parte delle stampe, riempire il vatto 1/3 pieno è più che sufficiente. Rimettere il cappuccio sulla stampante.
Avvio di una stampa di prova
Ora che hai impostato la tua stampante, facciamo la tua prima stampa! Il tuo LC HR2 è stato spedito con una stampa di prova predefinita precaricata. Per la tua prima stampa usa questa stampa e la resina campione fornita con la tua stampante che hai appena riempito nel tino.
Sulla homepage, premere il tasto Print, che visualizzerà la seguente schermata. Fare clic sul file di prova Ring.cws per evidenziarlo e premere Print! La stampa si avvia.
Post-elaborazione
Rimozione del pezzo finito e lavaggio
1. 2. Quando la stampa è terminata, premere il pulsante +50 e la piattaforma salirà al di sopra del livello dell'iva.
2. 2. Togliere di nuovo il cappuccio e con carta assorbente sotto di esso, rimuovere la piastra flessibile o la piattaforma di costruzione e appoggiarla sulla carta. 3. Rimettere il cappuccio per proteggere la resina nel tino dalla luce.
3. Rimuovere delicatamente il polimero in eccesso con carta assorbente. Il modo più veloce per pulirla e ottenere una superficie asciutta è rimuovere la piastra flessibile e spruzzarla o immergerla in Photocentric Resin Cleaner, che può essere acquistato nel nostro negozio. In alternativa, è possibile lavarla in acqua calda e detergente. Tenere la piastra flessibile sotto l'acqua calda corrente e pulire delicatamente la parte con una spazzola morbida o una spugna e un detergente liquido. Quindi rimuovere l'oggetto ruotando la piastra flessibile e tagliare i supporti. Fate attenzione a non danneggiarlo, non raggiungerà la piena durezza se non dopo la post esposizione alla luce. Un pulitore a ultrasuoni è
utile per pulire oggetti delicati.
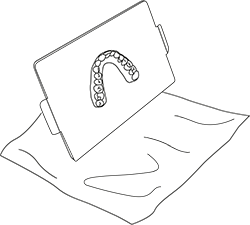


Pubblicare l'esposizione
Quando si pulisce dalla resina residua, mettere in acqua di Aprox. 60ºC, e lasciare sotto l'unità UV per idealmente 2 ore. Per risultati ottimali dopo la polimerizzazione, sostituire l'acqua con acqua calda secondo necessità. Può essere necessario più a lungo se si utilizza la luce del giorno non UV. Togliere dall'acqua e asciugare.
Nota: Se state stampando stampe dentali, qualcosa di delicato o desiderate che la vostra stampa rimanga nella sua forma costruita, dovrete completare la post esposizione in acqua mentre la stampa è ancora attaccata alla piattaforma.
Preparazione per la prossima stampa
1. 1. Tagliare via la resina indurita e pulire la piastra flessibile e la piattaforma con acqua calda e detersivo liquido. 2. Asciugarla accuratamente prima di reinserirla nella stampante. 2. Assicurarsi che la piattaforma di costruzione sia posizionata sulla stampante con l'adesivo del numero di serie sul retro. Inoltre, assicurarsi che la piastra flessibile sia riposta sulla piattaforma con le ali che si estendono verso l'alto.
2. 2. Svuotare il tino e pulirlo dopo ogni stampa nel caso in cui ci siano pezzi solidi sul fondo in quanto questi impedirebbero il corretto homing della piattaforma. 3. Sollevare il tino dalla stampante; versare la resina nella bottiglia attraverso la carta da filtro nell'imbuto in dotazione.
3. 3. Se si ha una perdita sullo schermo, pulire immediatamente la resina liquida con carta assorbente. Pulire con un panno umido e detergente. La resina indurita può essere rimossa scheggiando con una carta di credito o un raschietto di plastica (fornito nella scatola ausiliaria. I raschietti metallici devono essere usati solo con estrema cautela per evitare di graffiare lo schermo.
4. La piattaforma di costruzione è etichettata con il numero di serie della stampante con cui è stata fornita. Se si utilizza più di una stampante, è importante assicurarsi che la piattaforma di build corretta sia riposizionata sulla stampante corrispondente. L'homing della piattaforma viene eseguito durante la produzione in fabbrica, tuttavia, se è necessario il riposizionamento, seguire le istruzioni riportate di seguito.
Re-homing della piattaforma
È necessario seguire l'impostazione di homing se si utilizza una piattaforma di nuova costruzione o se una piattaforma esistente deve essere utilizzata su una stampante diversa. Si raccomanda inoltre di completare il re-homing dopo circa 100 stampe.
1. 2. Con la piattaforma di costruzione completamente rimossa, premere il pulsante di manutenzione e poi premere il pulsante home.
2. 2. Allentare le tre viti di regolazione sulla parte superiore del braccio di stampa con una chiave a brugola.
3. 3. Sostituire la piattaforma di costruzione assicurandosi che l'adesivo del numero di serie sia sul retro e che la piastra flessibile sia montata. Non serrare ancora la leva centrale. 4. Serrare ogni vite di regolazione fino a quando non si incontra resistenza, non stringere troppo.
4. Ora stringete la leva centrale. 5. Utilizzare il pannello di controllo per sollevare la piattaforma, assicurandosi che si sollevi in modo uniforme. In caso contrario, ripetere la procedura di homing.
5. 5. Applicare il frenafiletti Locklite sulle tre viti.
Risciacquo dell'iva
Nota: Questa procedura è opzionale. I nuovi tini monouso possono essere acquistati presso il nostro negozio
Ne avrete bisogno:
Forbici
Coltello artigianale
Coltello per pallet
Photocentric pellicola per tino (Acquisto qui)
Nastro adesivo monoadesivo
Nastro biadesivo
Carta assorbente
Si prega di leggere attentamente.
La scuoiatura del tino è un processo semplice, ma occorre prestare attenzione e cura alla pulizia e alla rimozione dei pezzi di resina polimerizzati. Assicurarsi in ogni fase del processo che la superficie di lavoro, il tino e le mani siano molto pulite e prive di detriti che possono causare buchi nella pellicola.
1. 2. Rimuovere la pellicola attualmente incollata al tino e smaltirla. 2. Può essere possibile utilizzare nuovamente il nastro biadesivo se non contiene resina. Se il nastro non può essere riutilizzato, rimuoverlo completamente e sostituirlo sul bordo inferiore del tino.
2. 2. Pulire il tino e lavare tutte le parti con acqua e sapone. Prestare attenzione alla parte inferiore del tino, la resina potrebbe essersi indurita qui. Rimuovere i pezzi duri di resina perché potrebbero fare un buco quando si stringe la nuova pellicola sopra di essa.
3. 3. Posizionare il nastro biadesivo sulla parte superiore di tutti e quattro i lati del tino. Controllare che la nuova pellicola del tino non sia forata o ammaccata e posizionarla sulla carta marrone protettiva, su una superficie di lavoro piana. 4. Posizionare un bordo del tino lungo il bordo della pellicola del tino.
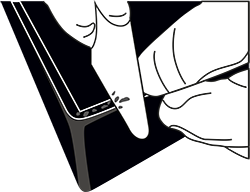


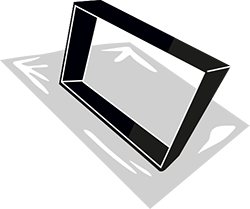
4. 4. Piegare l'altro lato della pellicola e tirando saldamente nel mezzo stendere i bordi in modo che non ci siano pieghe.
5. 5. Tirare ciascun lato della pellicola verso l'alto e sui lati del tino.
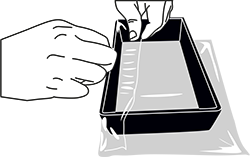
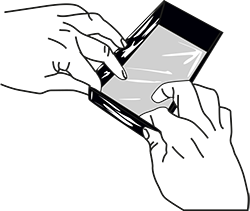
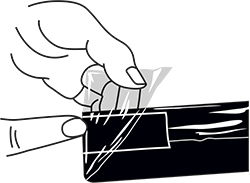
6. 7. Applicare del nastro monoadesivo agli angoli sopra le pieghe per mantenere la pellicola aderente. Ora il tino deve essere teso. 7. Tagliare i bordi in eccesso. 7. Sui lati corti del tino mettere un pezzo di nastro monoadesivo.
7. Infine, riempire con acqua e lasciare su carta assorbente per verificare la presenza di perdite. 8. Scolare e asciugare con carta assorbente prima dell'uso.
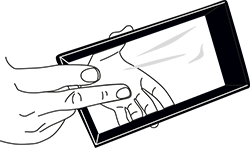
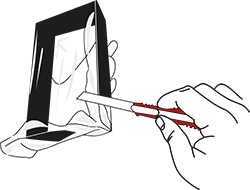
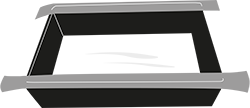

Impostazione del software
Raccomandiamo di installare Photocentric Studio, che viene fornito con la vostra stampante, dopo aver stampato il file di prova precaricato sul vostro LC HR2. Photocentric Studio è perfetto per affettare e supportare i vostri file pronti per la stampa - per iniziare seguite le istruzioni di configurazione qui sotto
Installazione del software
1. Estrarre la cartella zip di Photocentric Studio ed eseguire l'applicazione .msi
Nota: Se Windows Defender impedisce l'avvio dell'installazione, basta cliccare su 'More Info' e poi su 'Run Anyway' per iniziare il processo di installazione.
2.La procedura guidata di configurazione verrà poi caricata sul vostro schermo. Per procedere con l'installazione è sufficiente cliccare su Avanti.
3. 3. Selezionare ora la posizione in cui salvare l'installazione. Se si desidera modificare la posizione è sufficiente cliccare su Sfoglia e selezionare una nuova posizione a scelta. Una volta selezionata la posizione, cliccate su Avanti.
4. 4. Una volta selezionata la posizione dell'installazione, fare clic su Avanti per iniziare l'installazione del software.
5. L'installazione è ora completata, fare clic su Chiudi e si può aprire il software. All'apertura del software vedrete una sezione per inserire il vostro numero di licenza che si trova sulla USB nella busta della scatola ausiliaria, cliccate su questa sezione e inserite il vostro numero di licenza fornito nel campo come mostrato.
Nota: Il software viene fornito con una prova di 30 giorni. Se si desidera utilizzare la versione di prova prima di attivare la licenza, è sufficiente cliccare su 'Continua la valutazione'.
Scarica l'ultima versione di Photocentric Studio qui sotto
Per ulteriore supporto su Photocentric Studio visitate la pagina di supporto dedicata qui sotto
Requisiti minimi del computer
- Sistema operativo Windows 7, 8 o 10
-Minimo 2.0 Ghz velocità del processore 2 core. Consigliati 4 cores
- GPU in grado di aprire opengl versione 3.0 o superiore
- .net framework versione 4.0
- sistema a 64bit: minimo 2GB di RAM, consigliato 4GB
- sistema a 32bit: minimo 1GB di RAM, consigliato 2GB
Controlli touchsreen
Impostazione di una connessione di rete
L'LCHR2 supporta due diversi tipi di connessione di rete: Ethernet e WiFi. Per impostare ethernet, è sufficiente collegare il cavo ethernet sul retro della stampante e collegarlo al router.
Passaggi per impostare il Wifi:
1. 1. Accendere la stampante con l'interruttore a bilanciere sul retro della stampante.
2. 2. Fare clic su Impostazioni sul touchscreen sul lato anteriore della stampante.
3. 3. Una volta avviato, fare clic su Impostazioni Wifi.
4. 4. Attendere che la rete Wifi desiderata si attivi.
5. 5. Selezionare la rete desiderata e premere il tasto "Setup Network".
6. 6. Inserite la vostra password Wifi e premete Accetta.
7. 7. Terminare premendo Save.
8. 8. Premere Home per tornare alla schermata principale.
9. 9. Al termine, riavviare la stampante.
Avvio di una stampa dal touchscreen
Per avviare una stampa da un touchscreen è possibile utilizzare i file di stampa già caricati sulla stampante oppure caricare file .CWS preaffettati da una chiavetta USB. Per caricare i file dalla chiavetta USB, è sufficiente inserire la chiavetta USB nella parte anteriore della stampante, andare alla homepage e attendere. Dopo pochi secondi, premere il pulsante Print e tutti i file devono essere caricati nella stampante ed essere disponibili per la stampa.
Rimuovere un file dal touchscreen
1. 1. Dalla home page premere Stampa.
2. 2. Selezionare la stampabile che si desidera rimuovere e cliccare il pulsante rosso con la X a destra.
3. 3. Fare clic su Sì per cancellare il file.
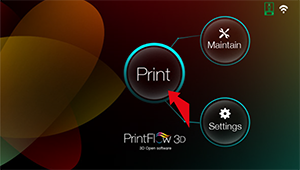


Richiesta tecnica